← Xvisio Device Firmware Upgrade Guide
← Xvisio SDK Documentation Home Page
Windows - Xvisio Device Firmware Upgrading User Guide
Preparation
- Windows10 OS and Windows11 OS.
Windows Environment Installation
- Check device usb port:
Connect Xvisio with PC by USB cable. Usually three device enumerations can be shown in device manager if the Xvisio device is connected normally:
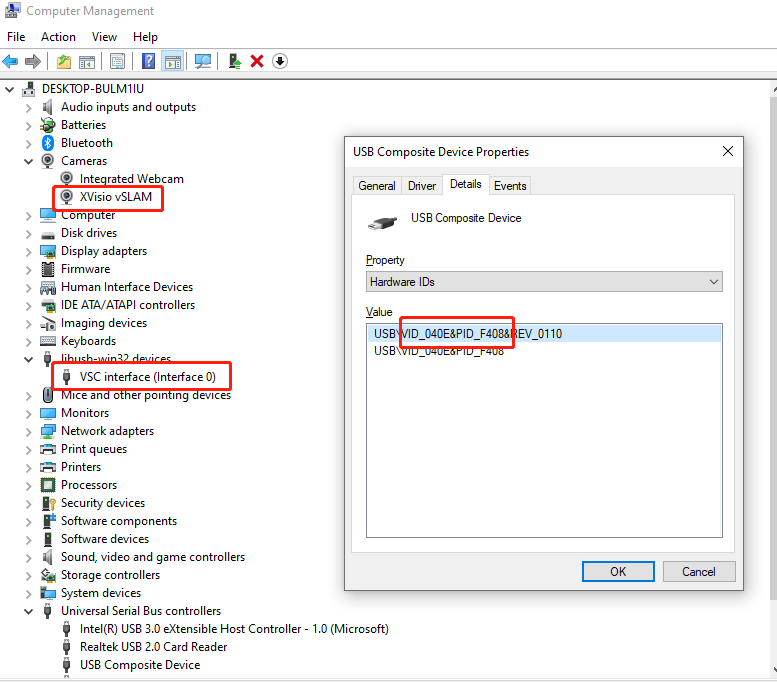
1.Check device status of "VSC interface". User needs to install driver if it prompts exclamation mark or abnormal status symbols (see the figure above). If you need to install the driver can refer to Windows sdk installation guide for driver installation.
2. Check camera device state of "XVisio vSLAM". No need to install driver. Check the device state again.
3. "USB Composite Device":open properties to check hardware ID ""VID:040E" , “PID:F408"".No need to install driver.
Install driver:
- Download upgrading tool
- Unzip the file and enter into "xvisioUpgradeTool/driver/DFU_Interface0_driver/":
- Double click“installDriver.exe":
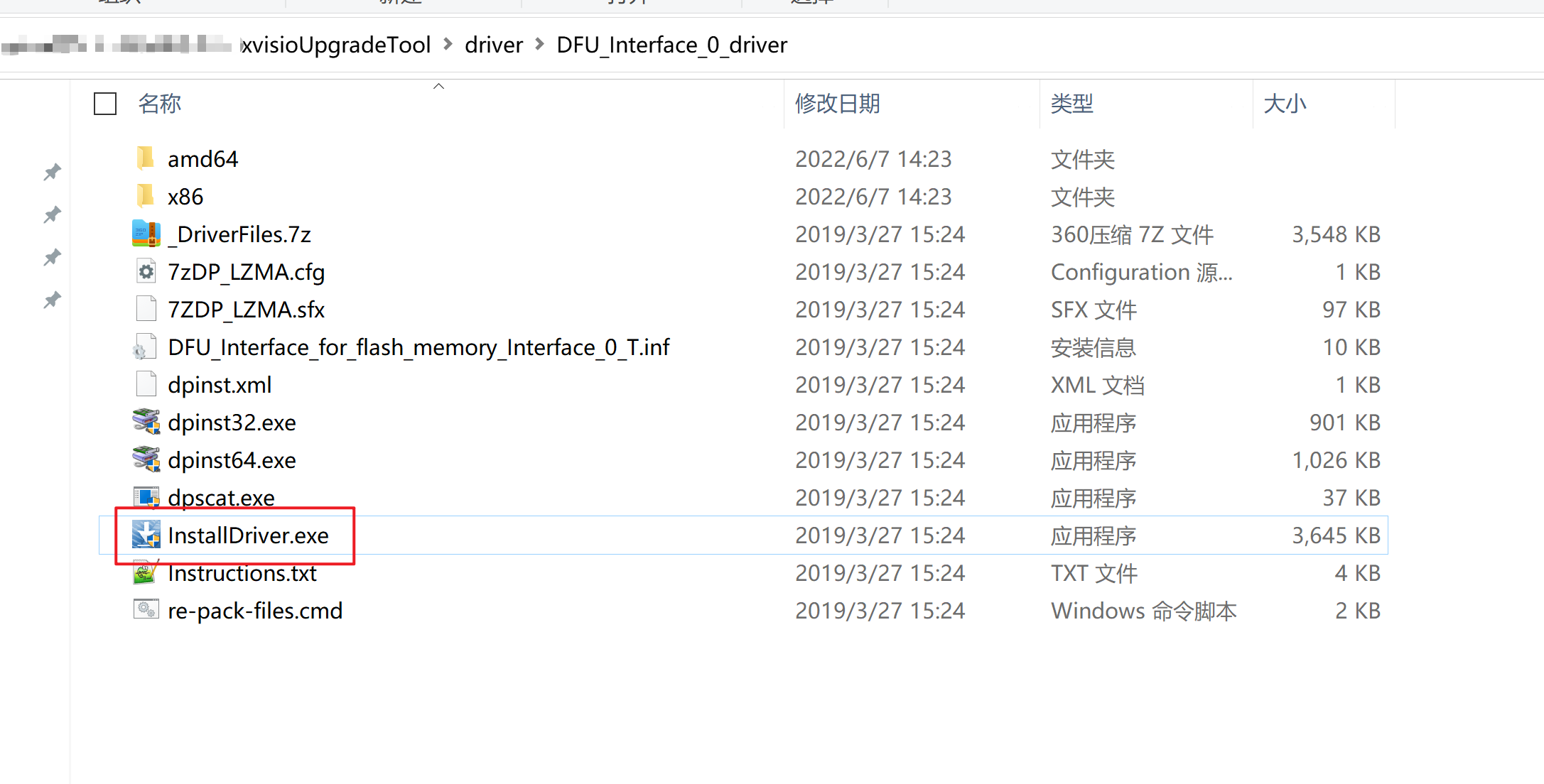
- Click "Next "
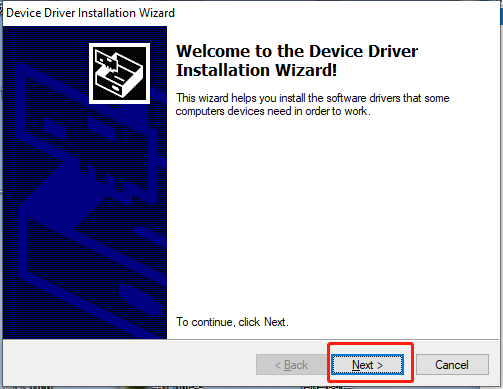
- Installing:
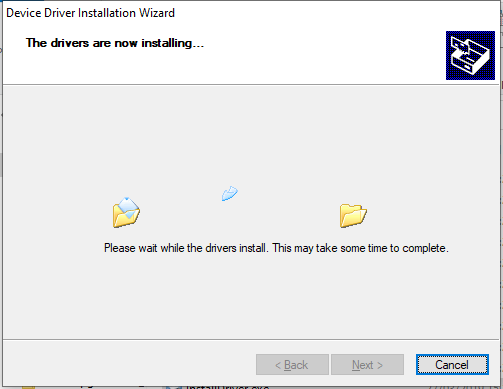
- Installation completed:
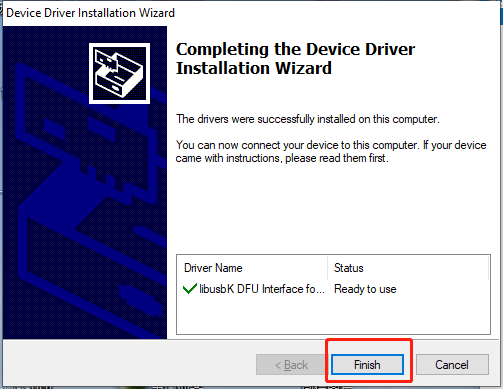
- Click "Finish".
Check Driver Installation
- Connect Xvisio with PC via USB cable. User needs to check the system environment and ensure that the driver has been installed successfully.
- Enter into upgrade tool cataloge "xvisioUpgradeTool/".
- Double click“XvisioUpgradeTool.exe”.
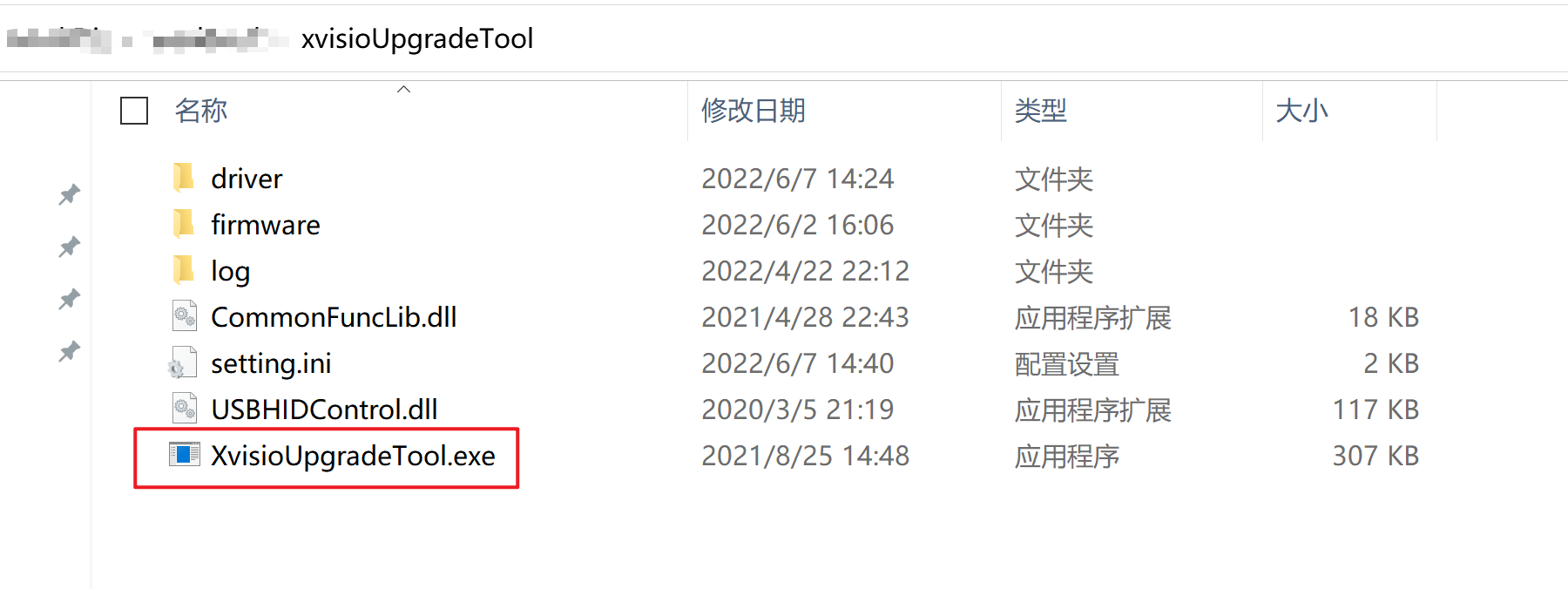
- Click“Enter Update Mode”:
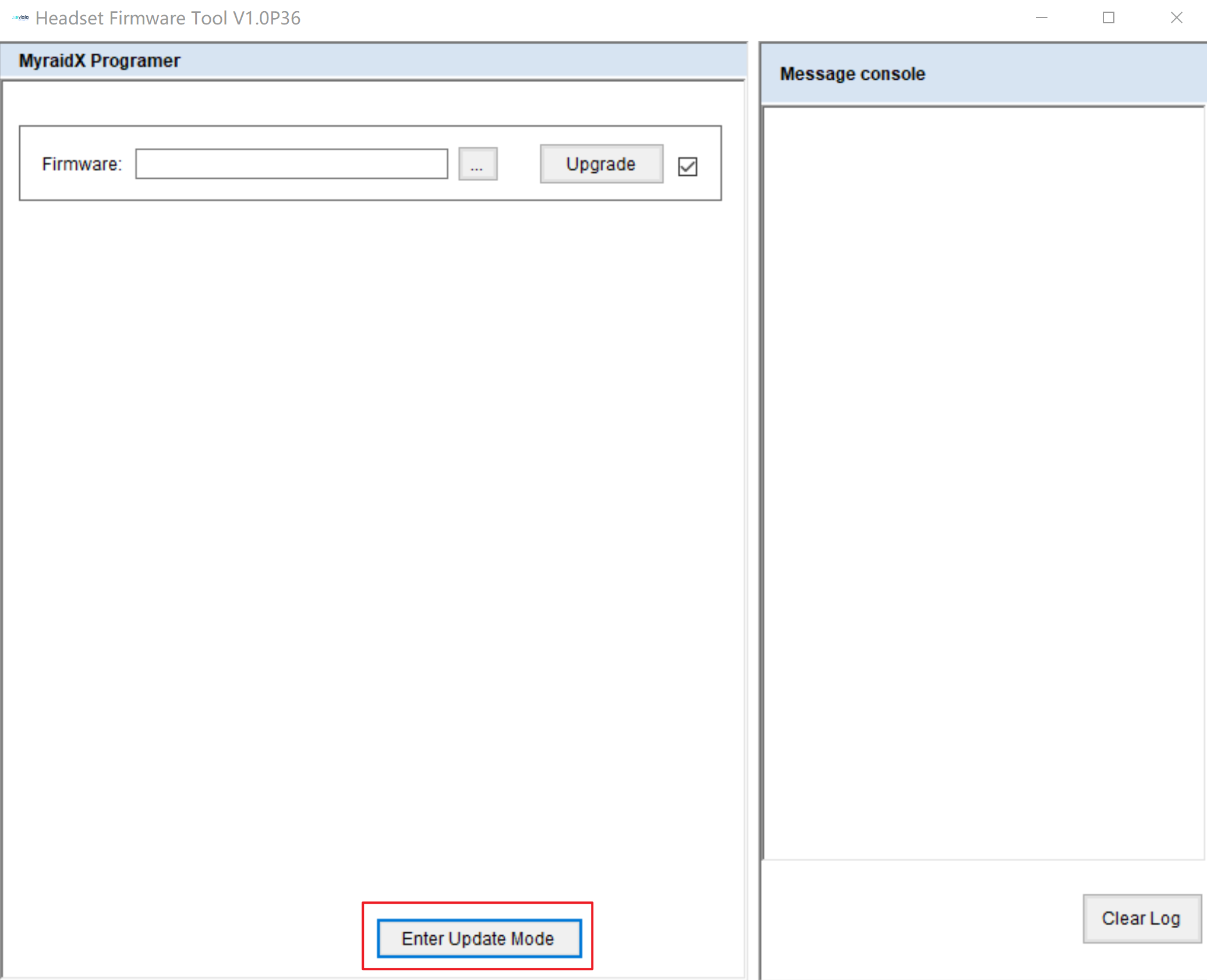
- Enter into upgrade mode successfully without error.
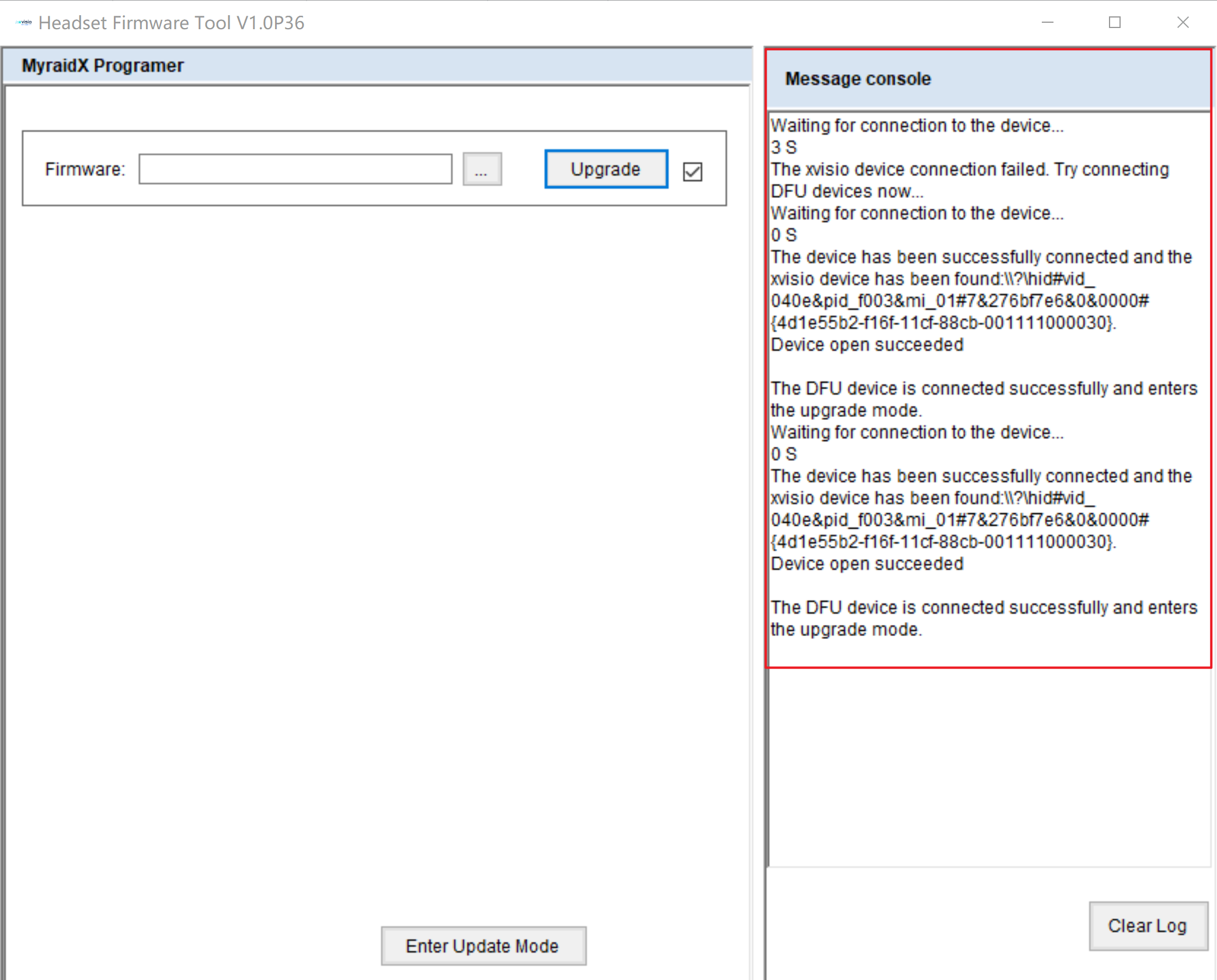
- Check with system device manager:
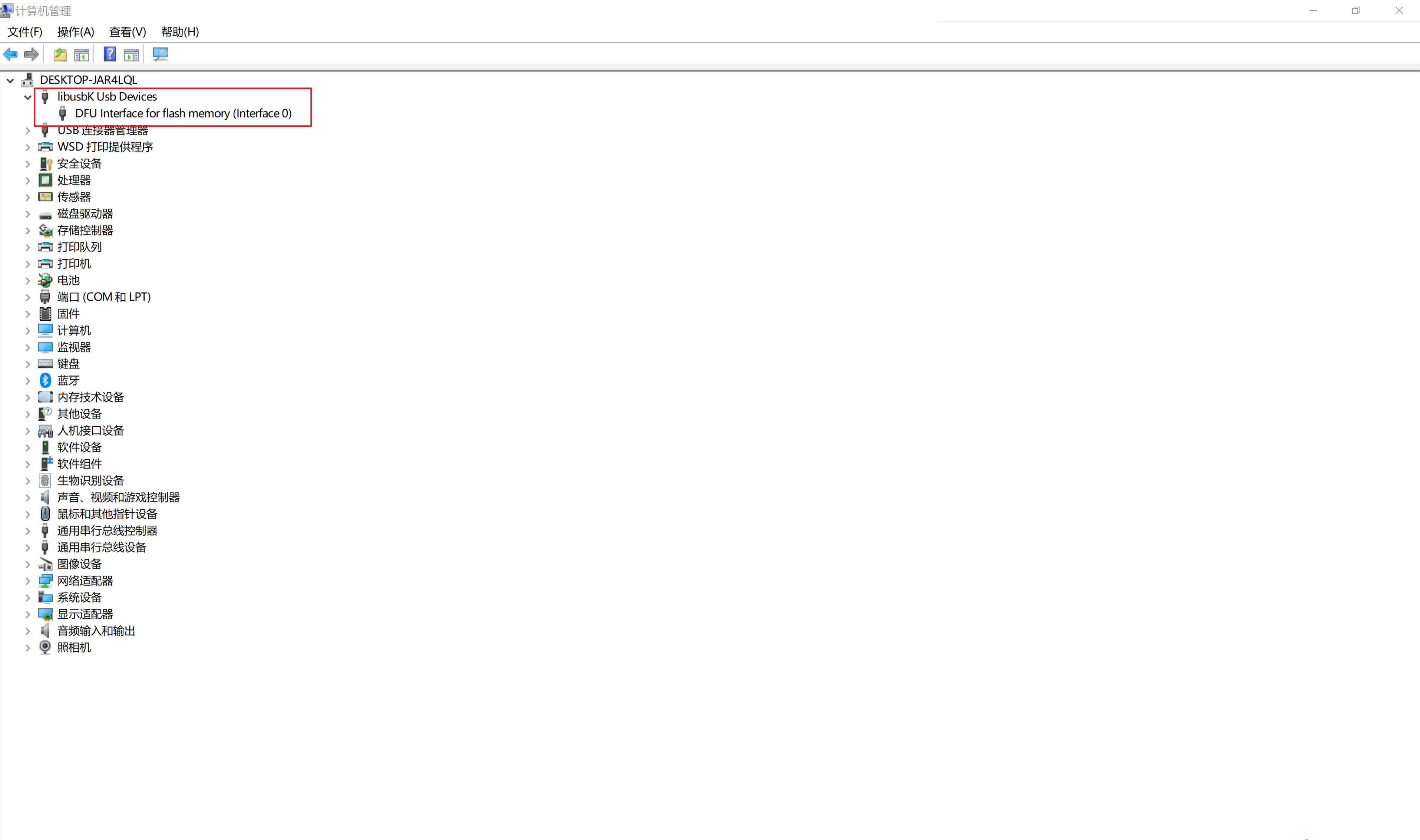
It indicates that installation successfully when system device manager shows "DFU Interface for flash memory (interface 0)" in "libusbk usb devices".
Upgrading
- Connect Xvisio with PC via USB cable. User needs to check the system environment and ensure that the driver has been installed successfully.
- Enter into upgrade tool cateloge "xvisioUpgradeTool/".
- Double click“XvisioUpgradeTool.exe”.
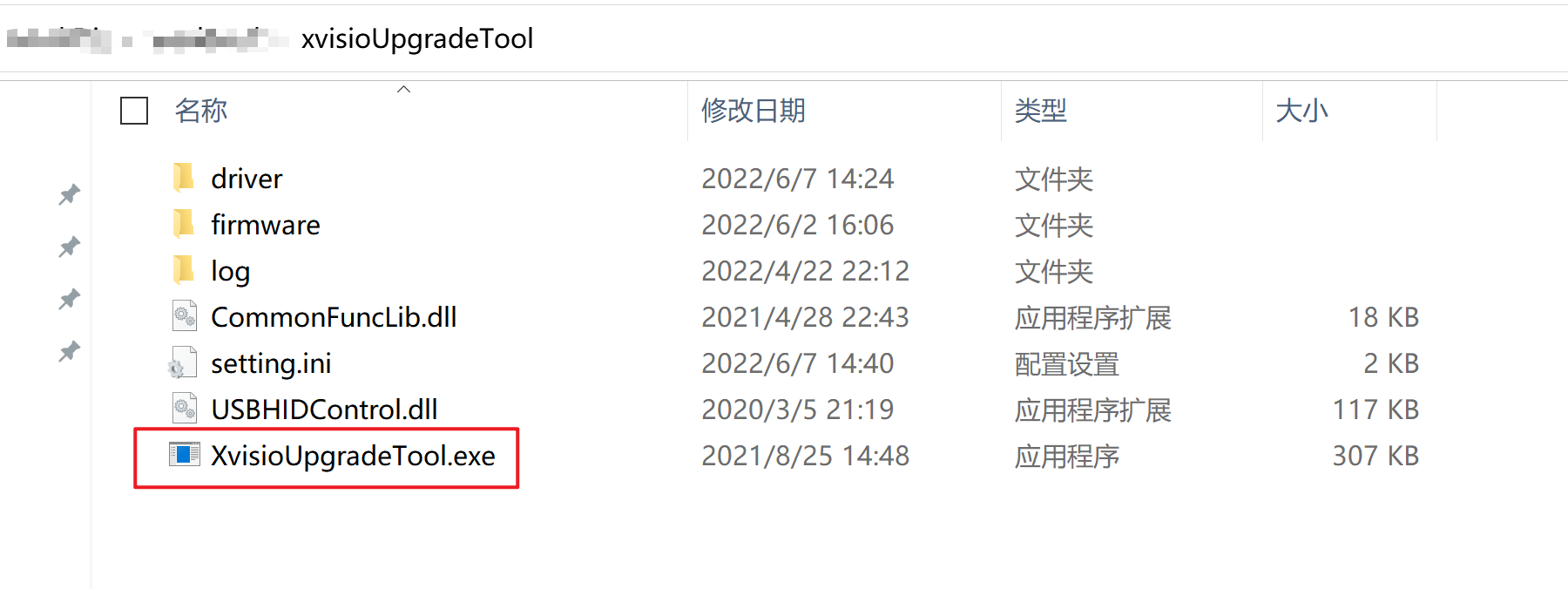
- Double click "XvisioUpgradeTool.exe”.
- Click "...":
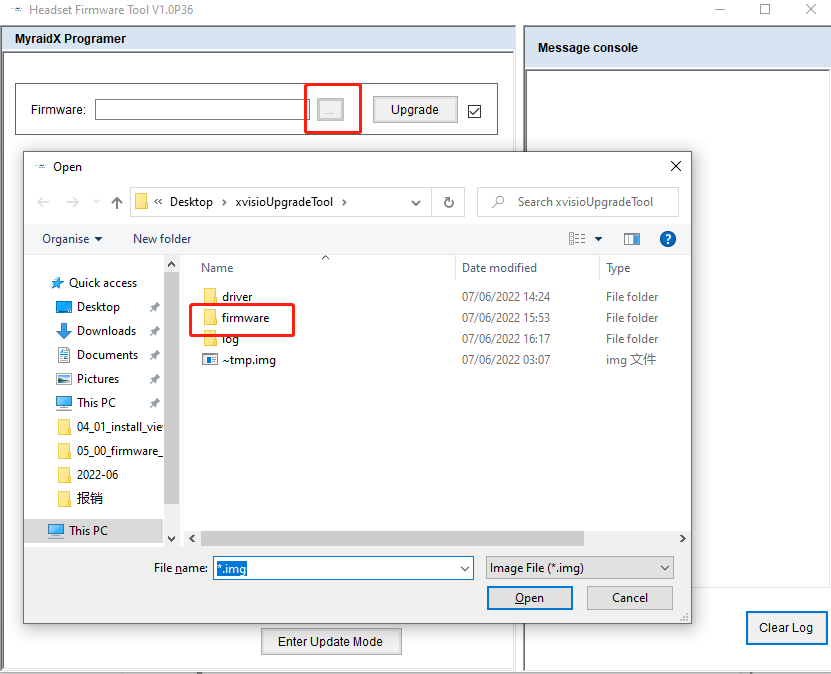
- Select firmware tool. Generally, the firmware upgrade packages of the corresponding products in the official website are stored in "framework.img" under the folder "firmware".
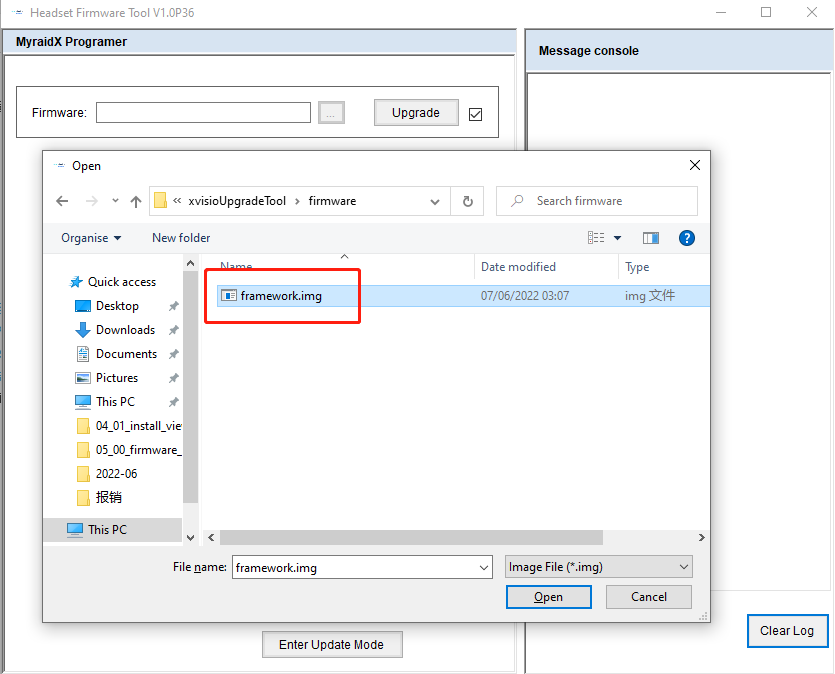
- Click "Upgrade" to start upgrading:
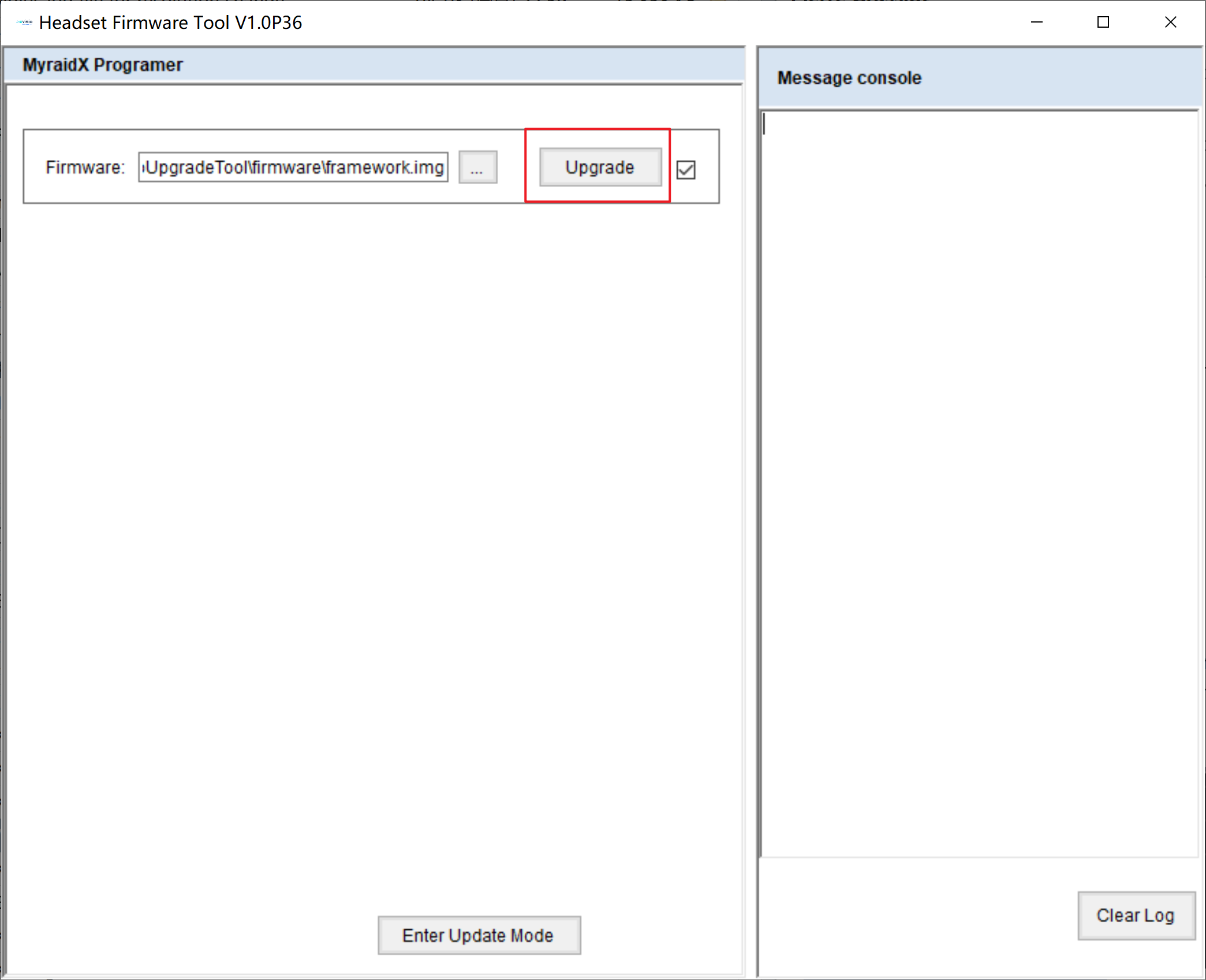
- Upgrading.
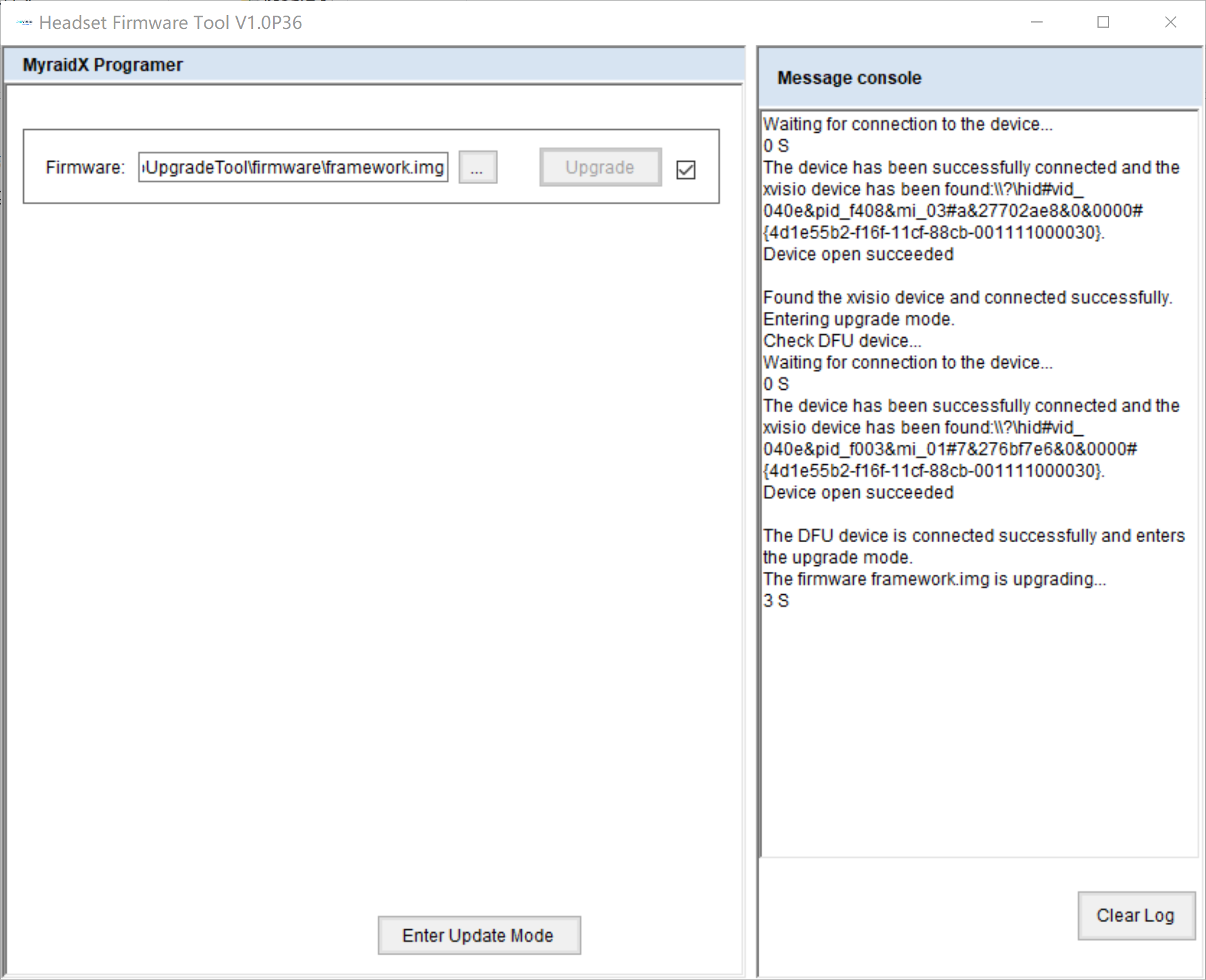
- Upgrade finished.
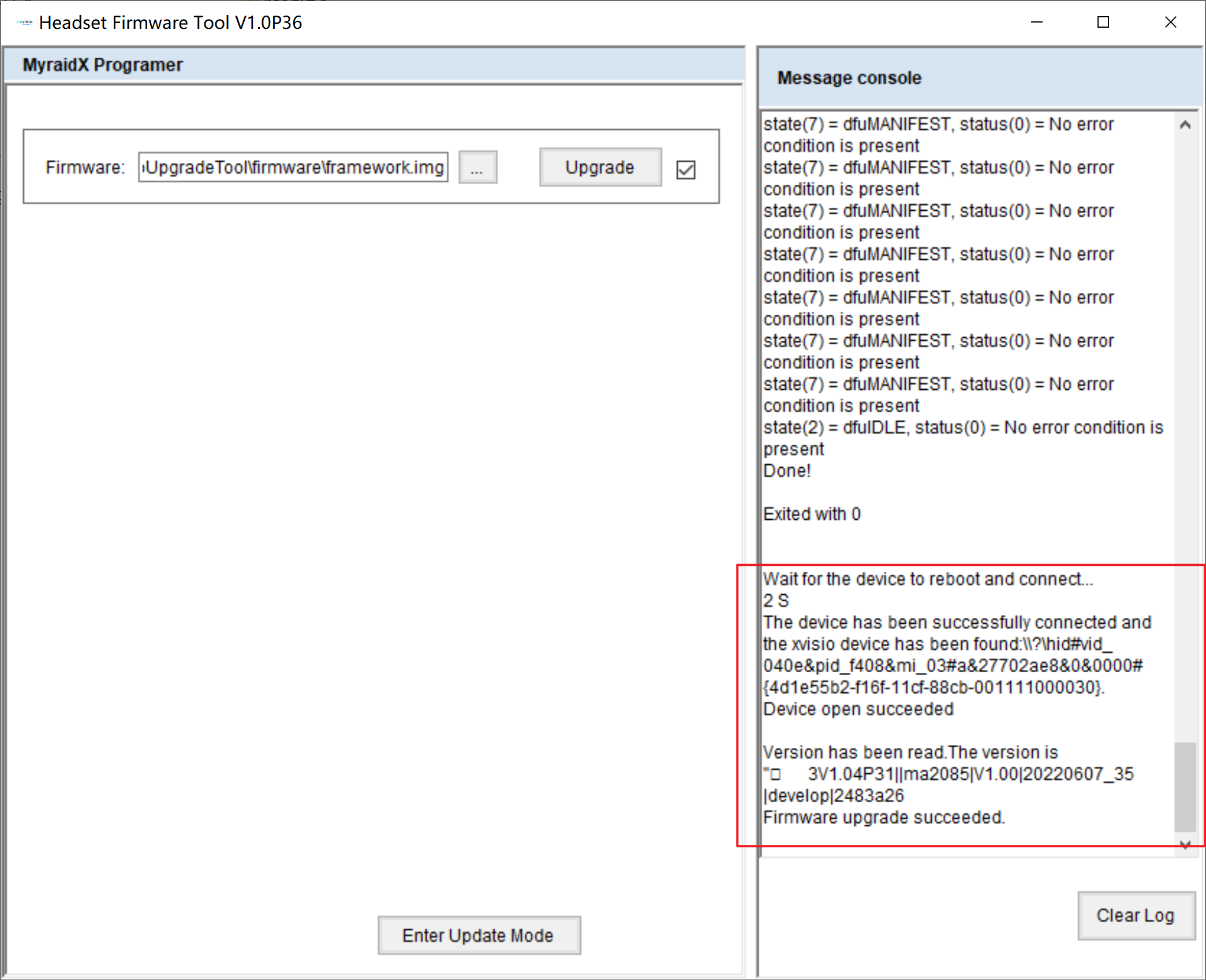
After upgrading, please check the log output in the message box on the right. Error will be reported if upgrade failed. The firmware version will be output once upgrading succeed.
Note: please check the USB port ,USB cable,working state of Xvisio device, or contact Xvisio FAE for help if error appears.
← Xvisio Device Firmware Upgrade Guide
← Xvisio SDK Documentation Home Page