← SDK Installation
← Xvisio SDK Documentation Home Page
Windows - Xvisio SDK Download and Installation User Guide
Note:Since there is a translation layer between usb3.0 of the virtual machine and the hardware of the machine,
it will cause instability and performance of usb communication, so it is not recommended to install and use Xvisio sdk and devices in the VM.
Preparation
- Windows10 and Windows11 OS
Windows Environment Installation
- Check device usb port:
Connect Xvisio with PC by USB cable. Usually three device enumerations can be shown in device manager if the Xvisio device is connected normally:
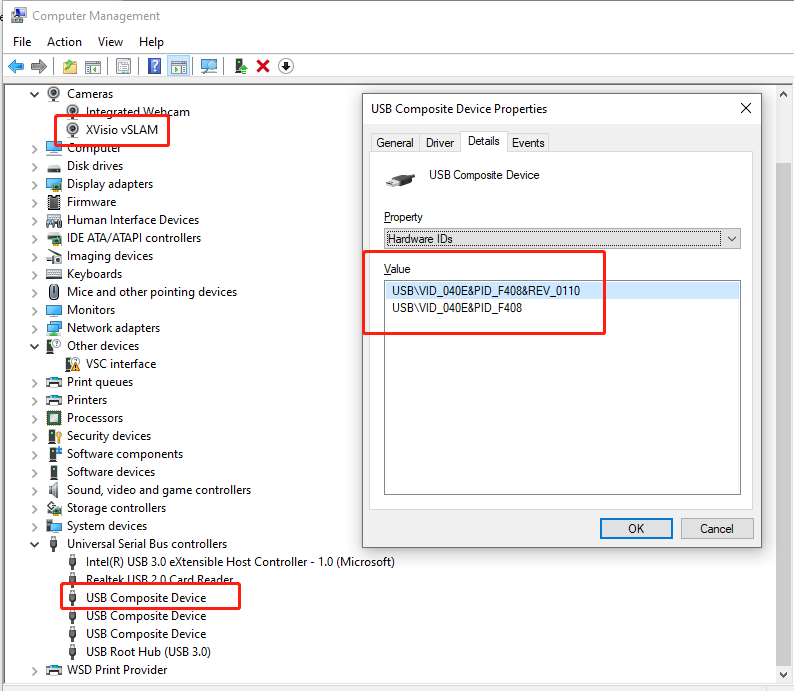
1.Check device status of "VSC interface". User needs to install driver if it prompts exclamation mark or abnormal status symbols (see the figure above).
2. Check camera device status of "XVisio vSLAM". No need to install driver.
3. "USB composite Device": open properties to check hardware ID ""VID:040E" ,“PID:F408"". No need to install driver. - Install driver
1.Download driver installation tool "zadig".
2. Double click "zadig-2.3.exe".
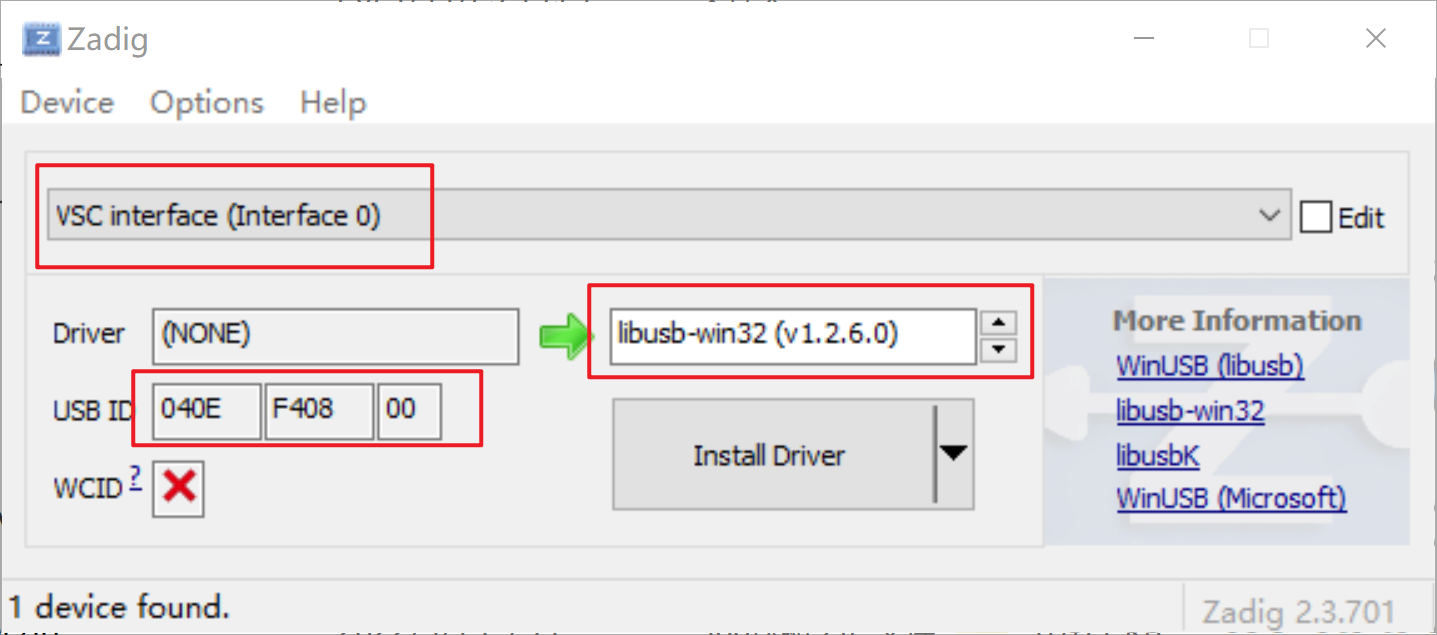
3. Select "VSC interface(interface 0)".
4. Select driver version: "libusg-win32(v1.2.6.0)" .
5. Check that the USB ID should be "O4OE F408 OO".
6. Click "Install Driver" to install.
7. Wait for several minutes.
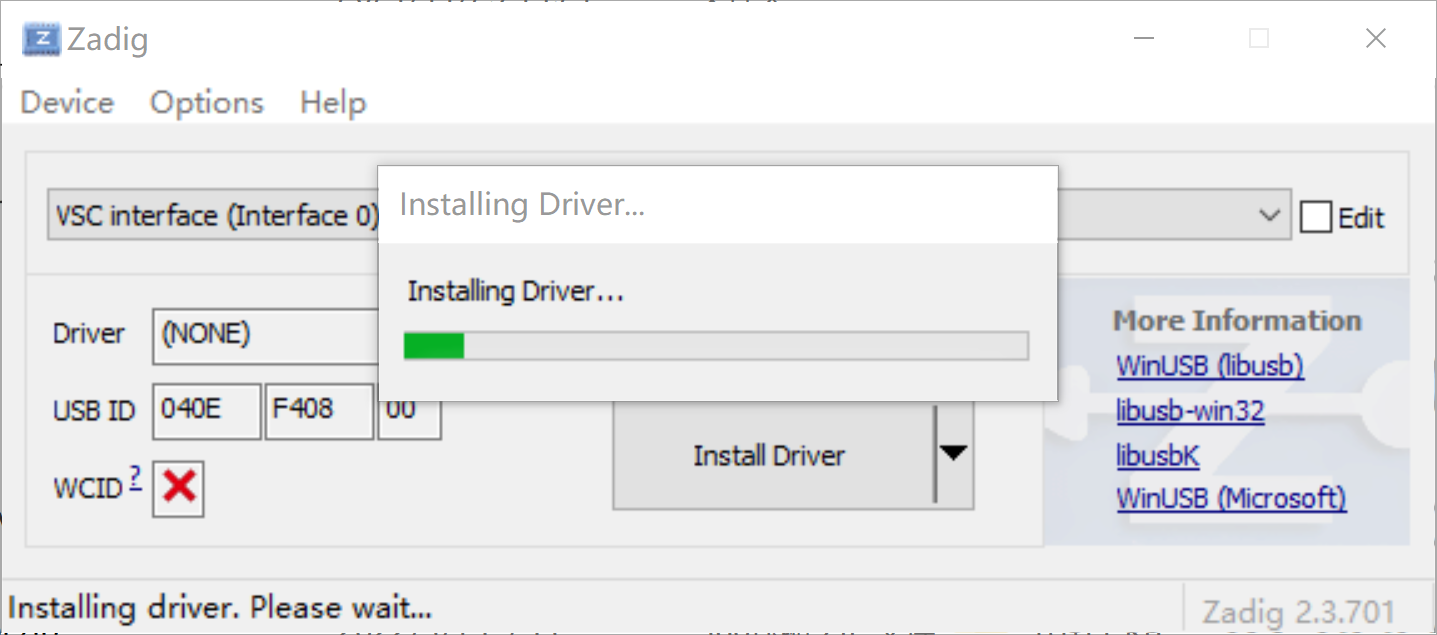
8. If it prompts "The driver was installed successfully" which means installation successfully. Otherwise it means failure. Click "Close" to exit.
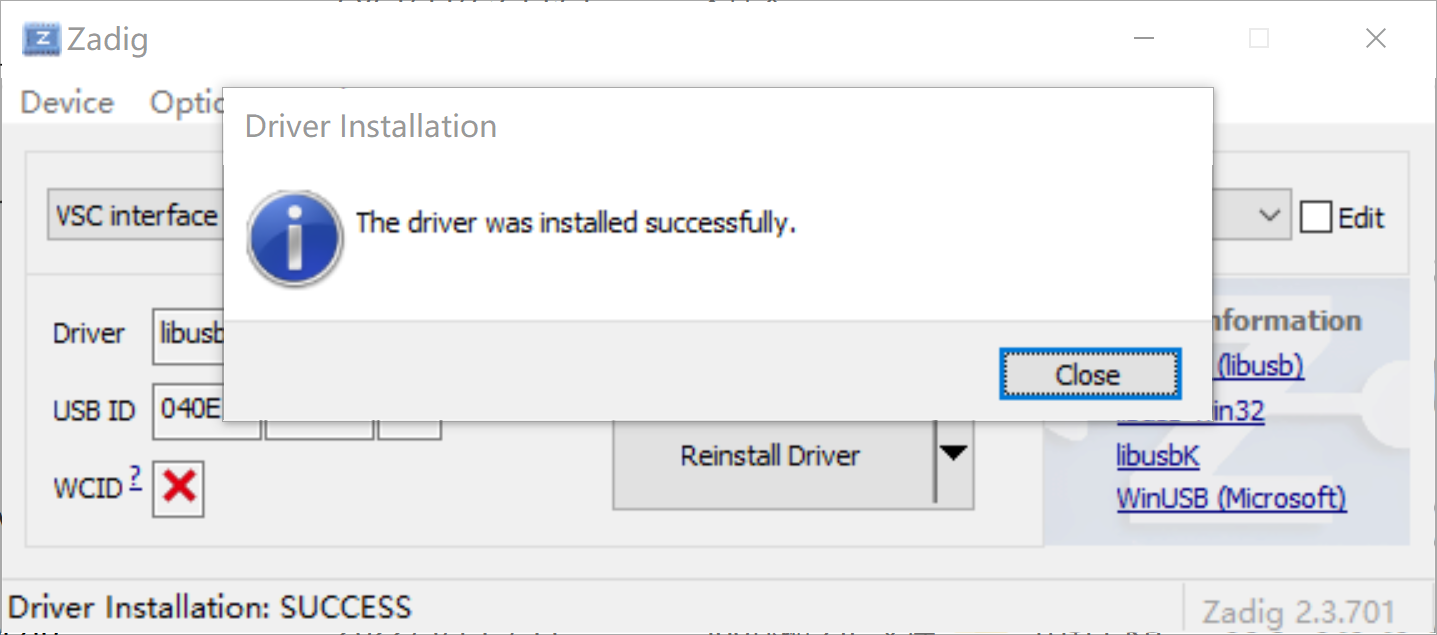
9. Check whether the status of "VSC interface" is normal in device manager.
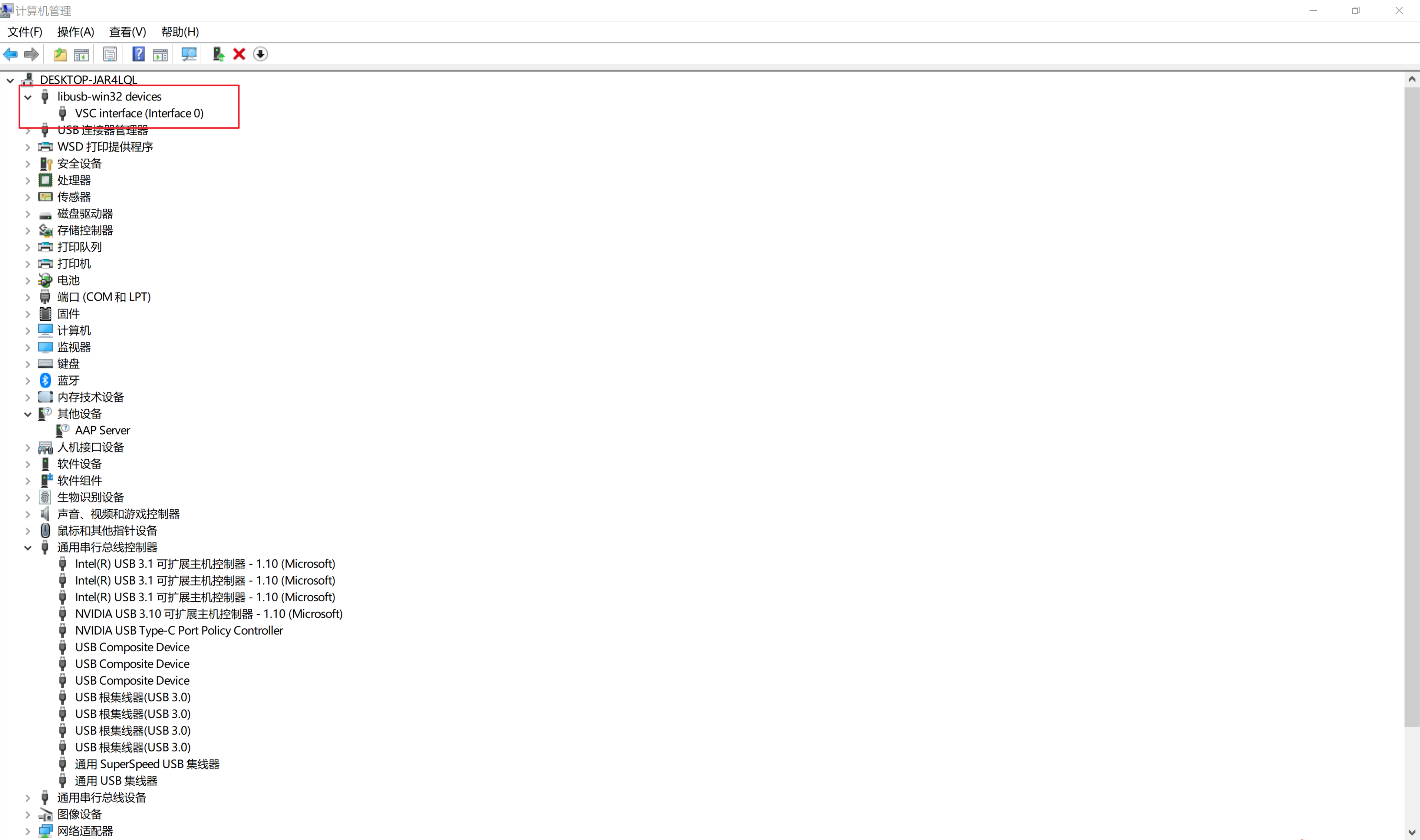
10.Please check the USB port ,USB cable,working status of Xvisio device, or contact Xvisio FAE for help if installation failed.
Download SDK
Xvisio SDK only supports Windows10 and Windows11 OS.
Xvisio Windows SDK includes four different versions:
| Version | Description | Download Address |
|---|---|---|
| XVSDK-3.x.x-msvc2017-x64.exe | MS visual c++ 2017 64 bit runtime version | Click to download |
| XVSDK-3.x.x-msvc2017-x86.exe | MS visual c++ 2017 32 bit runtime version | Click to download |
| XVSDK-3.x.x-msvc2019-x64.exe | MS visual c++ 2019 64 bit runtime version | Click to download |
| XVSDK-3.x.x-msvc2019-x86.exe | MS visual c++ 2019 32 bit runtime version | Click to download |
Note: Please download the SDK version corresponds to the Microsoft Visual Studio version of the current development environment. You can choose any version to install if you do not have Microsoft Visual Studio installed. It is recommended to download "MS visual c++ 2019 64 bit runtime version".
SDK Installation
Please download the corresponding installation package according to your PC environment,double click to run:
- Click "next step":
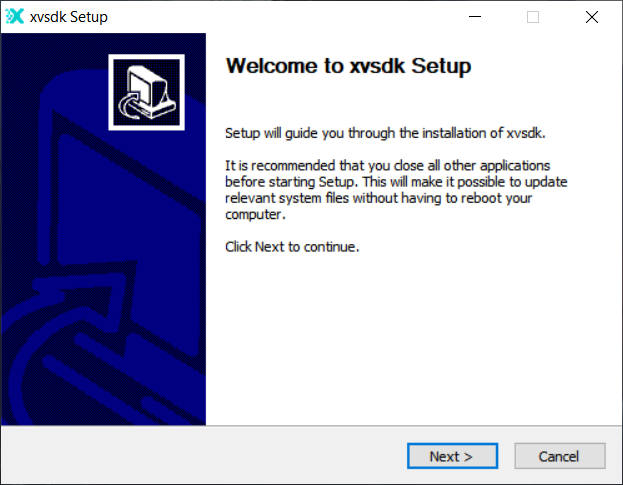
- Click "I accept":
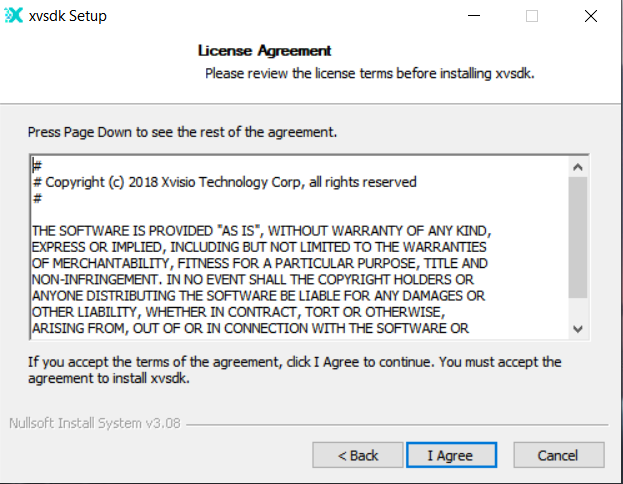
- Choose destination folder and click "next step":
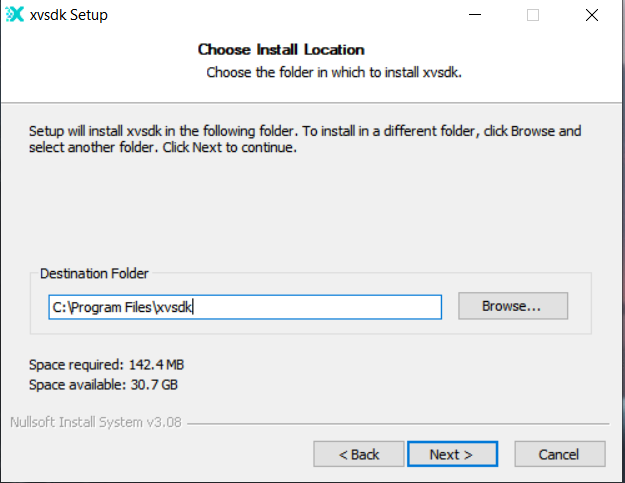
- Choose start menu folder and shortcut. Click "next step":
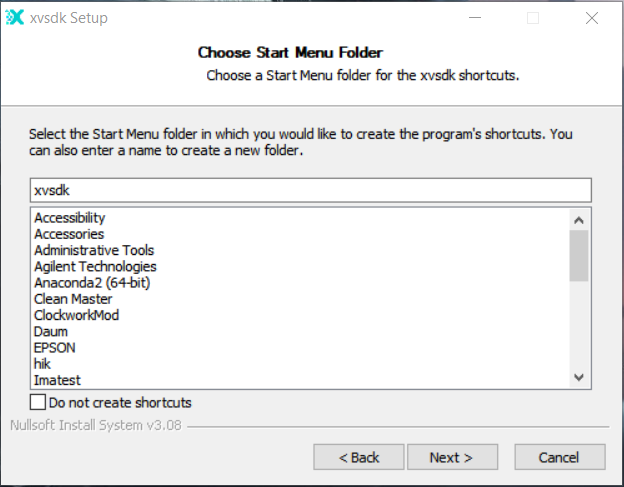
- Choose components (all options are recommended). Click "Install":
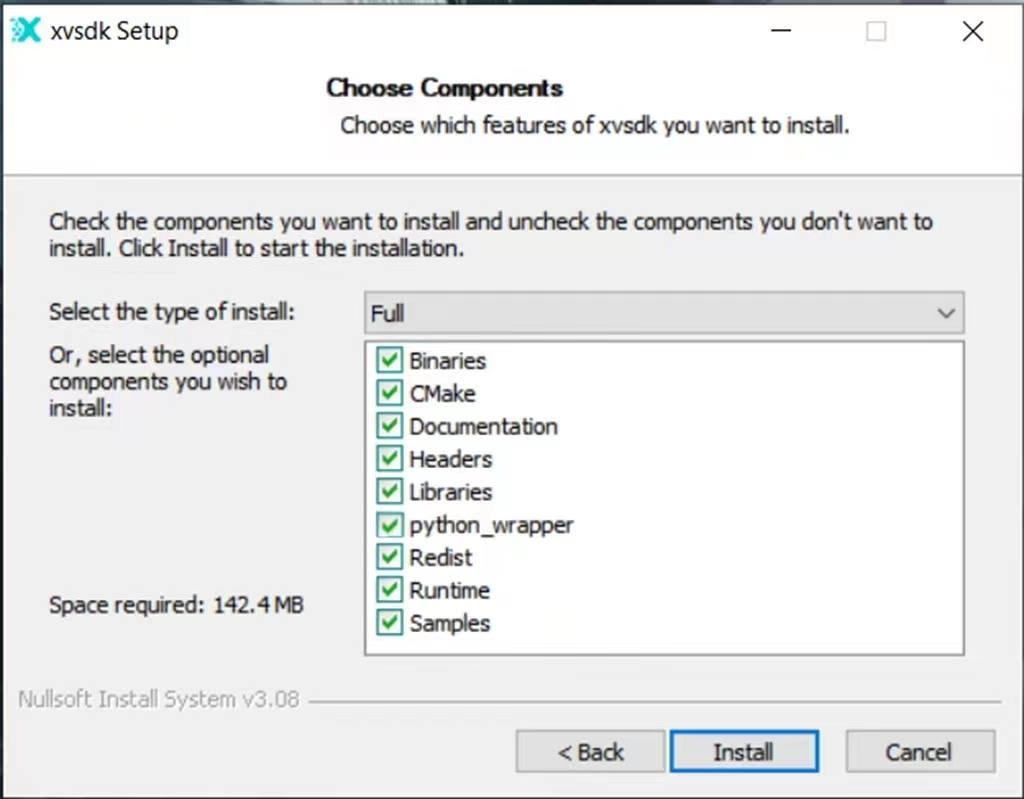
- Installation Completed. Click "Finish" to exit.
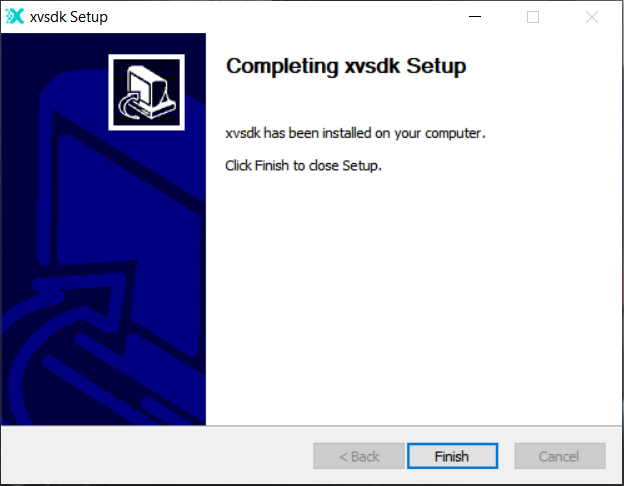
- Add system environment variables.
- Right click "My PC" and select "Properties".
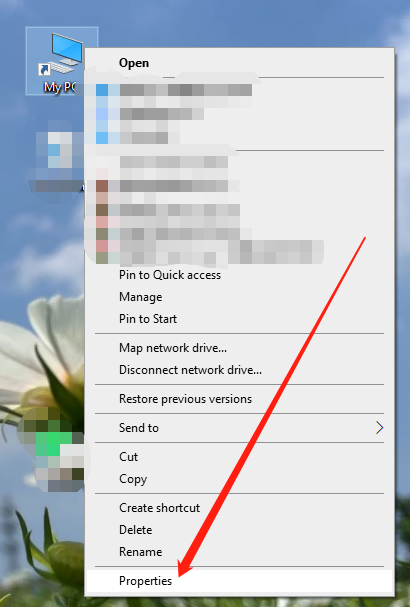
- Click "Advanced system settings".
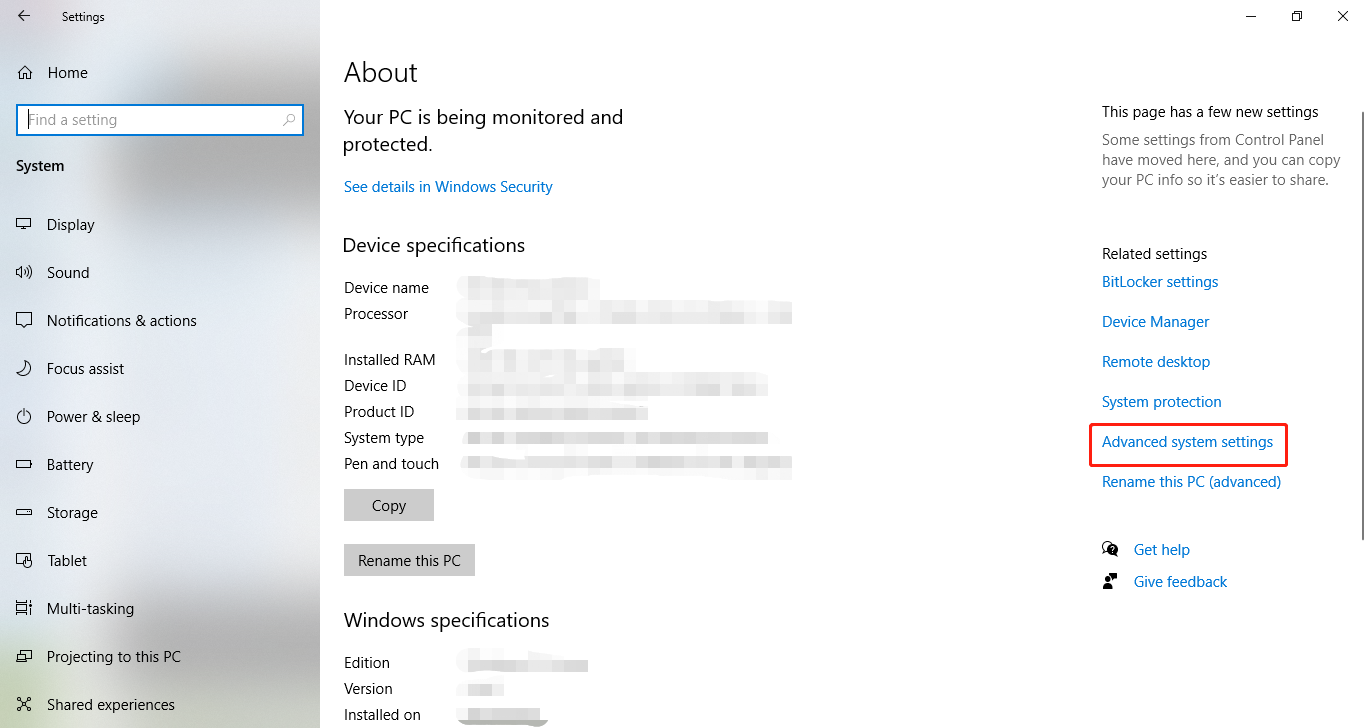
- Click "Environment Variables".
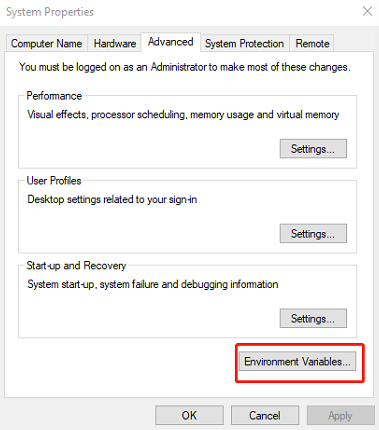
- Select "Path" in "System variables" and cilck "Edit".
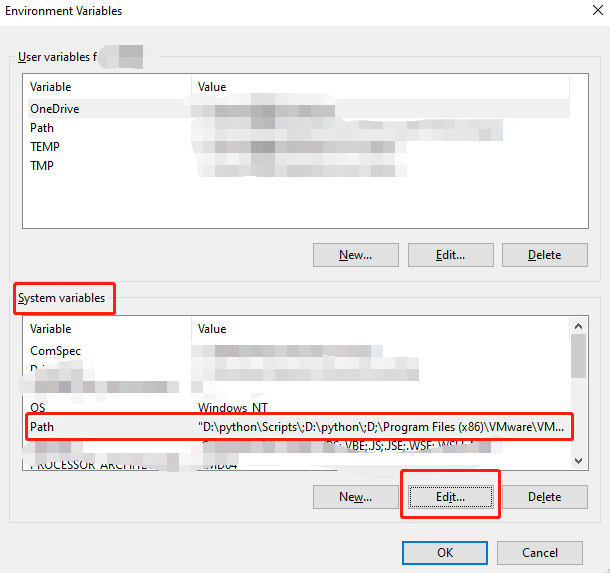
- Click "New" and then click "Browse."
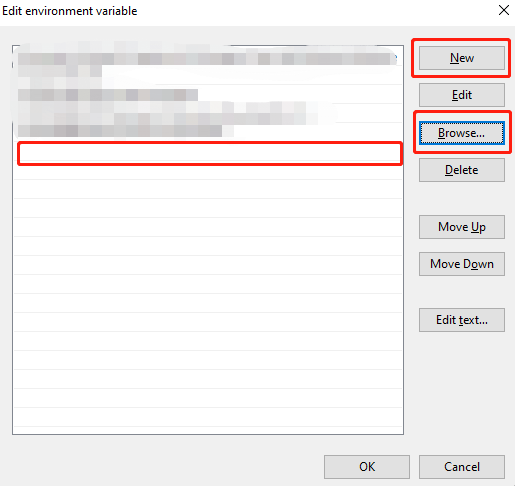
- Select SDK installation catalog "bin", and click "OK".
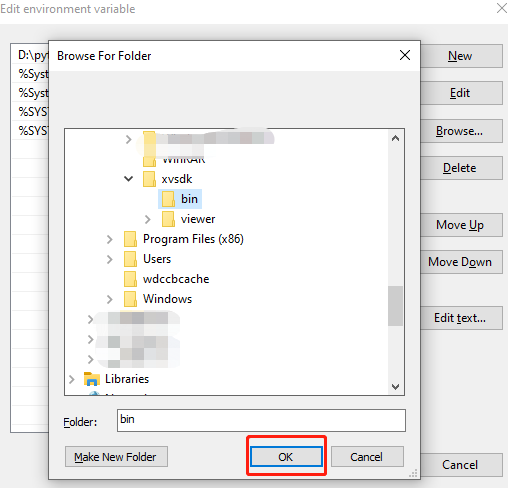
- Clcik "OK" to exit the setting.
Checking
- Run "demo-api" to test:
1.Start tool "windows powershell" to navigate to the bin directory under the installation directory, input the program name and press enter.
./demo-api.exe
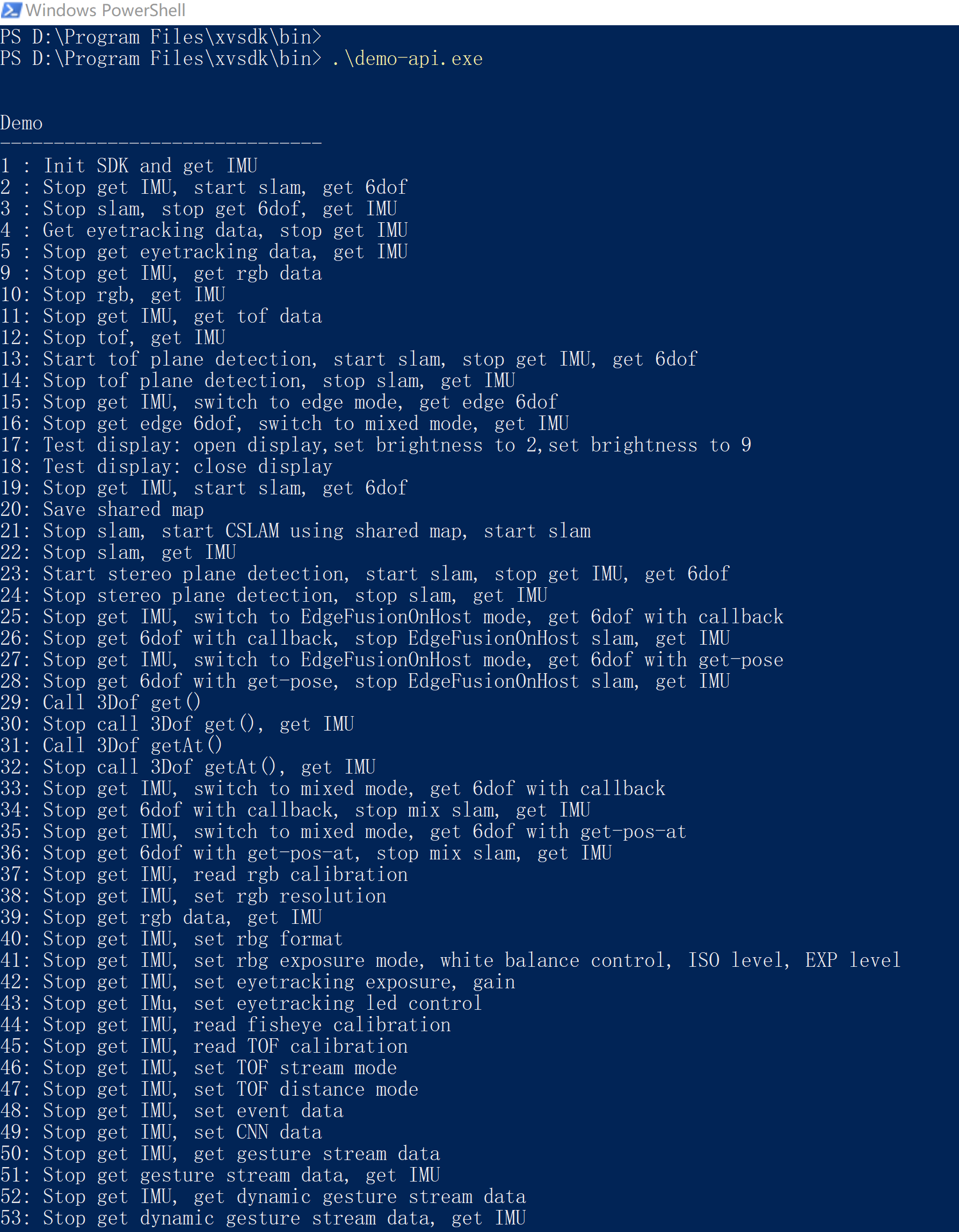
Note: once the environment variables are set, user can input "demo-api" in any directory to execute the program.
2. Input "1" and press "Enter" button:

3. See the figure above, the xvsdk version should be shown if installation successfully:
xvsdk version: 3.2.x-xxxxxxxx
Please check whether the read version is consistent with the version that installed this time. Check the current version by release note of current installation version. No need to connect Xvisio device in this step. - Check installation directory
Please compare with Windows sdk to check whether the corresponding installation directory is consistent.