← Xvisio SDK 文档主页
Xvsdk Viewer
1 引言
Xvisio Viewer是为用户/开发人员测试或评估Xvisio设备使用的工具。
2 Xvsdk Viewer使用概述
2.1 主界面
- 使用 USB 线连接 xvisio 设备。
- 启动xvsdk-viewer应用程序,如果成功连接设备,会进入主界面:
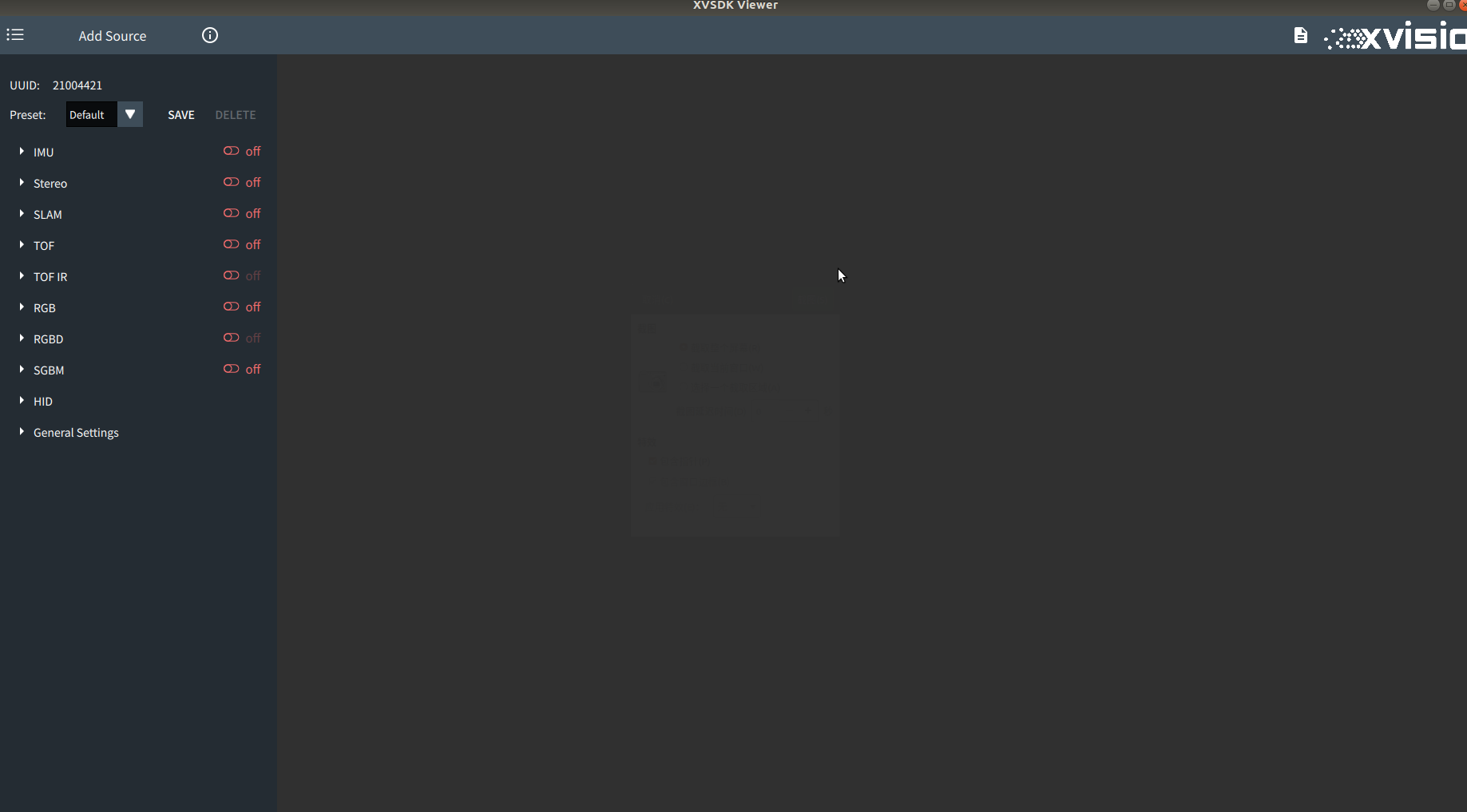
- 点击Add Source按钮,会列出当前连接的所有设备:
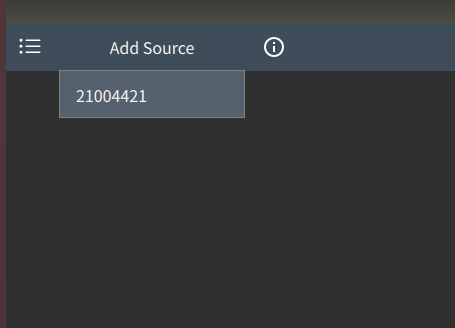
- 点击info图标
 ,会显示当前设备及软件的具体信息:
,会显示当前设备及软件的具体信息:
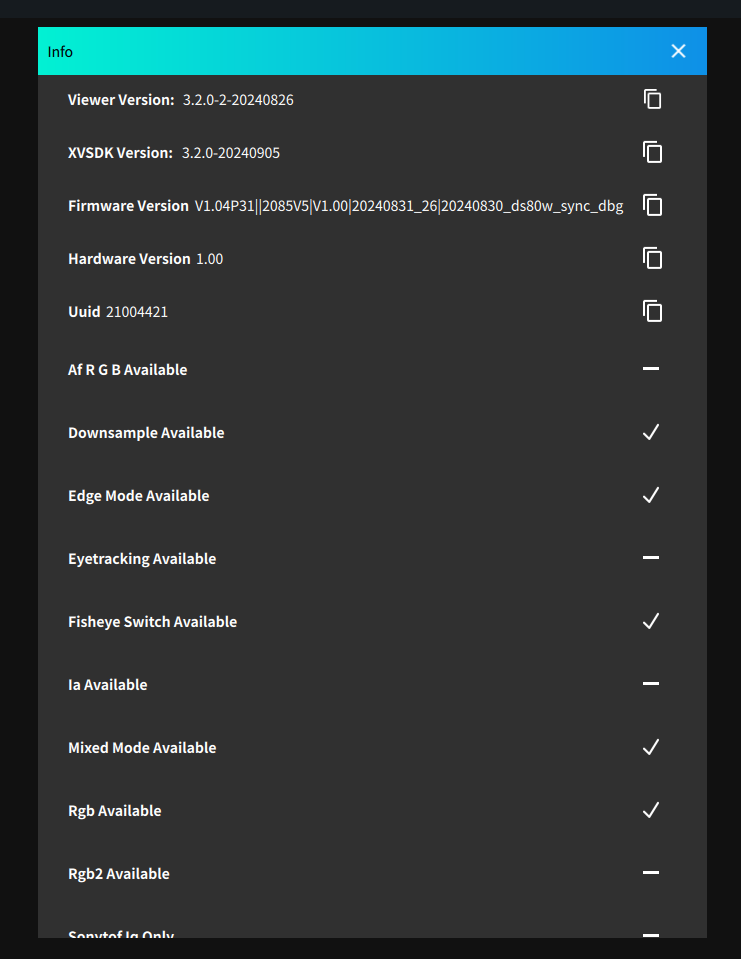
其中包含了软件、SDK、固件、硬件的版本号,以及当前设备支持的具体功能。 - 点击menu图标
 ,会打开/关闭当前菜单:
,会打开/关闭当前菜单:
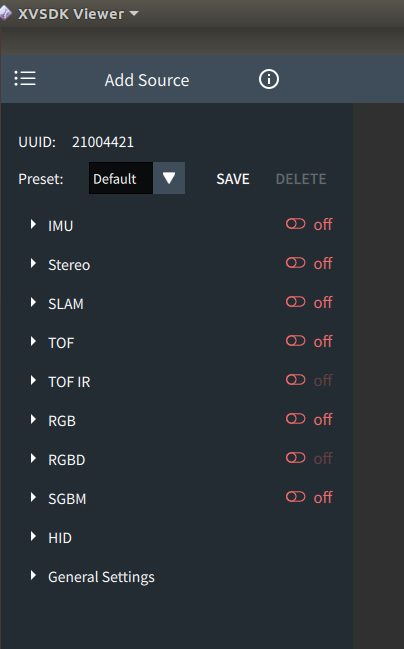
2.2 功能介绍
xvsdk-viewer允许用户选择和配置IMU、Stereo、Slam、TOF、TOF IR、RGB、RGBD、SGBM和RGB。本节提供用户在使用过程中可自定义配置的相关概述。用户可以点击菜单栏中的某项展开它所支持的配置项,完成配置后,必须单击 按钮启动当前的流数据。
按钮启动当前的流数据。
2.2.1 IMU
- 可以通过启动IMU来获取当前的IMU数据:
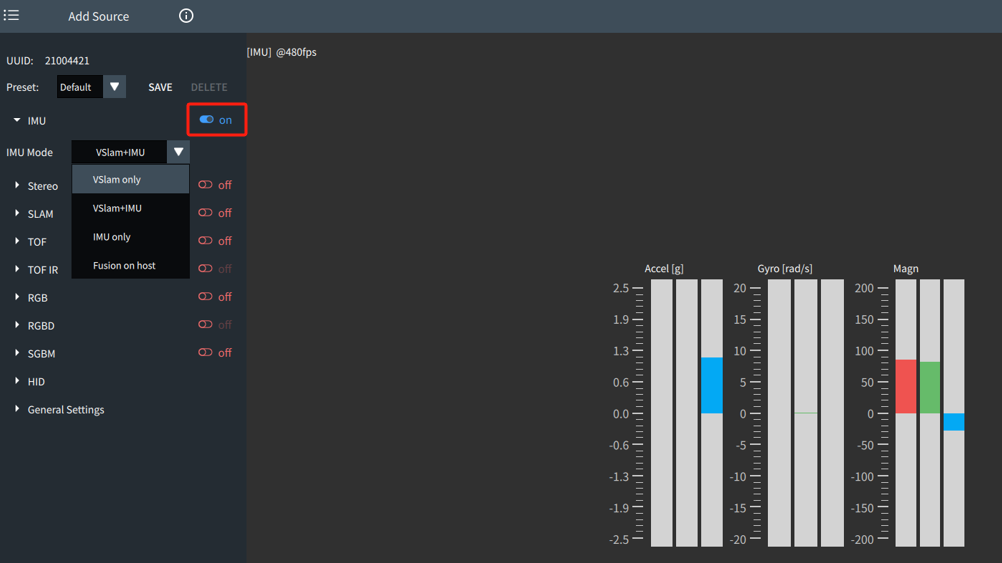
- 在菜单栏可以设置IMU的模式:
- VSlam only
- VSlam+IMU
- IMU only
- Fusion on host
2.2.2 Stereo
- 可以通过启动Stereo来启动Fisheye相机:
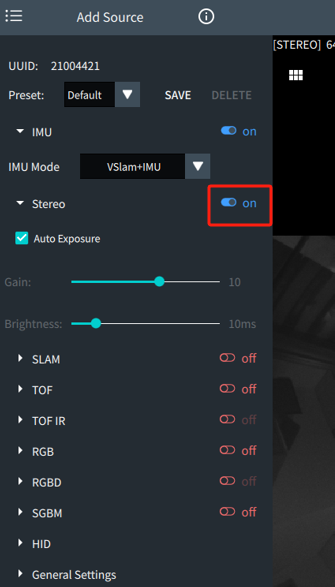
- 可以通过使能Auto Exposure选项来设置自动曝光策略,如果需要手动设置,则可以取消使能Auto Exposure项,并通过设置Gain设置获取亮度,设置Brightness来设置最大曝光时间(注意,该功能同样会调节Sgbm的图像效果)。
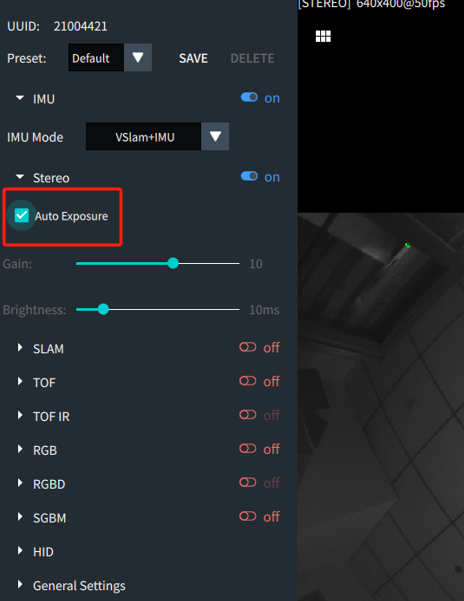
- 可以通过点击Stereo界面的
 按钮来打开/关闭双目鱼眼相机的右侧相机:
按钮来打开/关闭双目鱼眼相机的右侧相机:
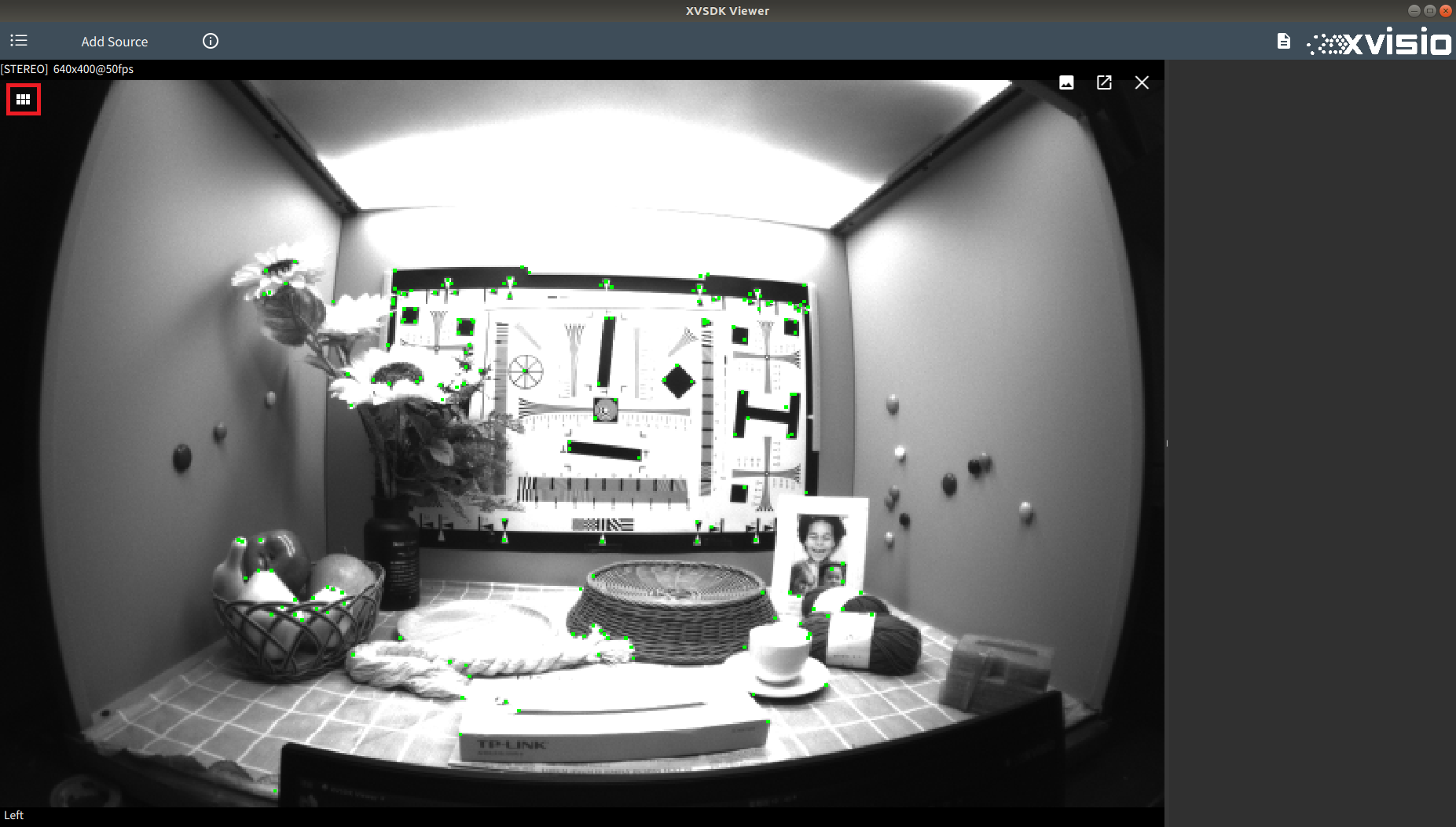
打开后:
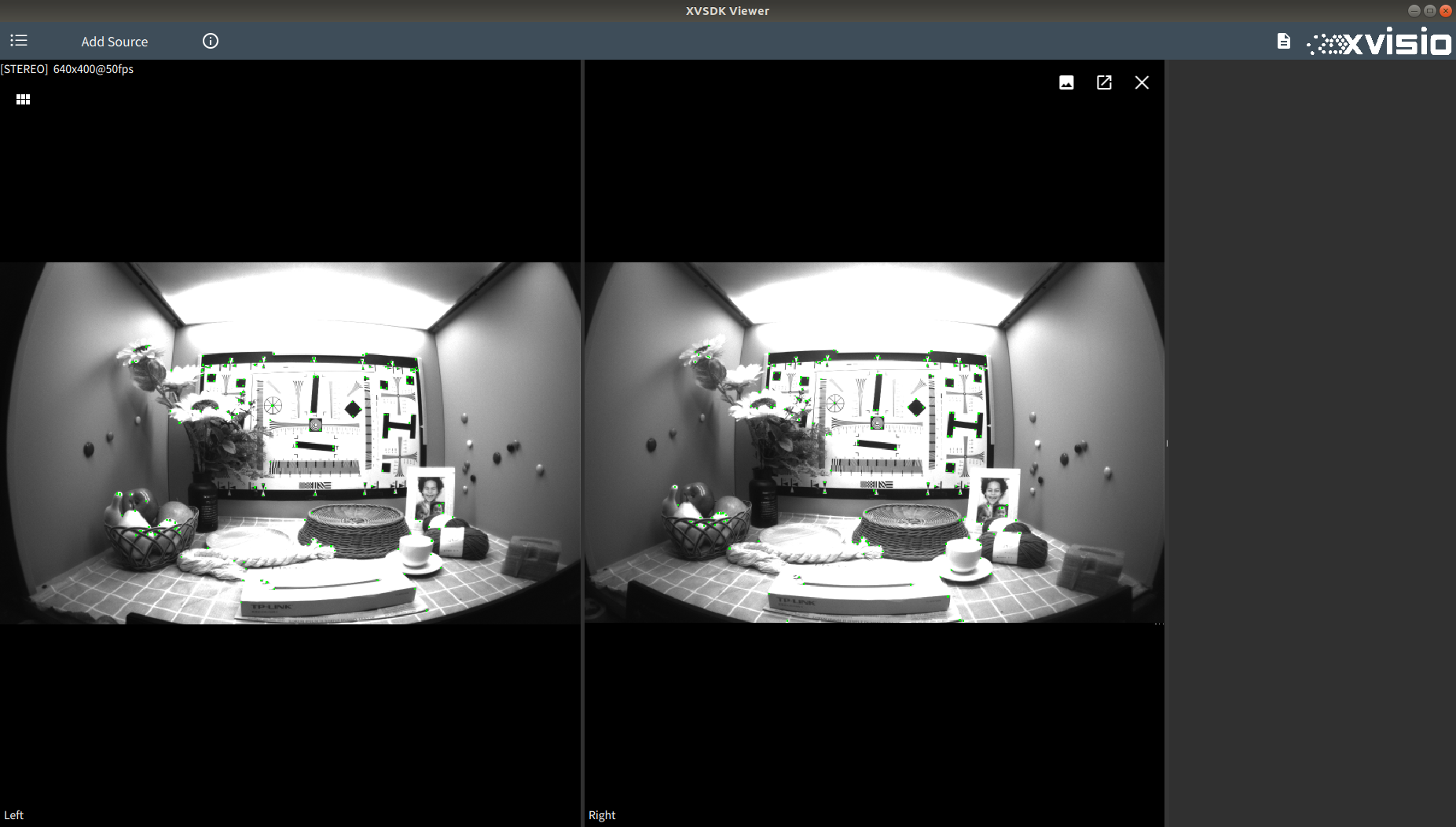
2.2.3 Slam
- 可以通过启动Slam来获取Slam视图:
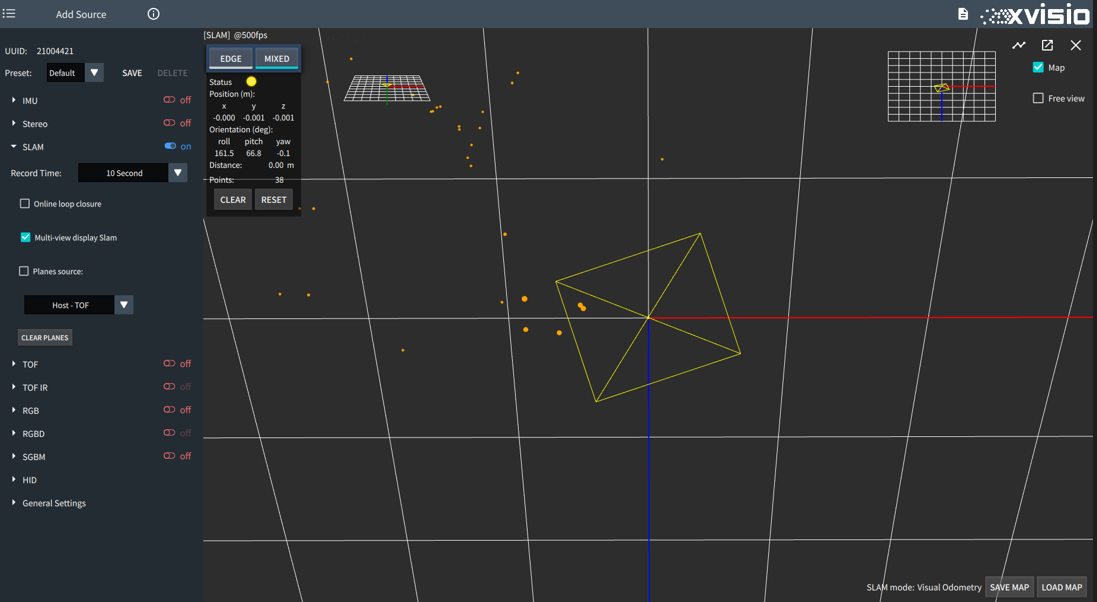
- 在界面的左上角和右上角会显示Slam的俯瞰视图与平面视图,可以通过设置菜单中的Multi-view display Slam选项切换开启或关闭,关闭后则仅显示主视图:
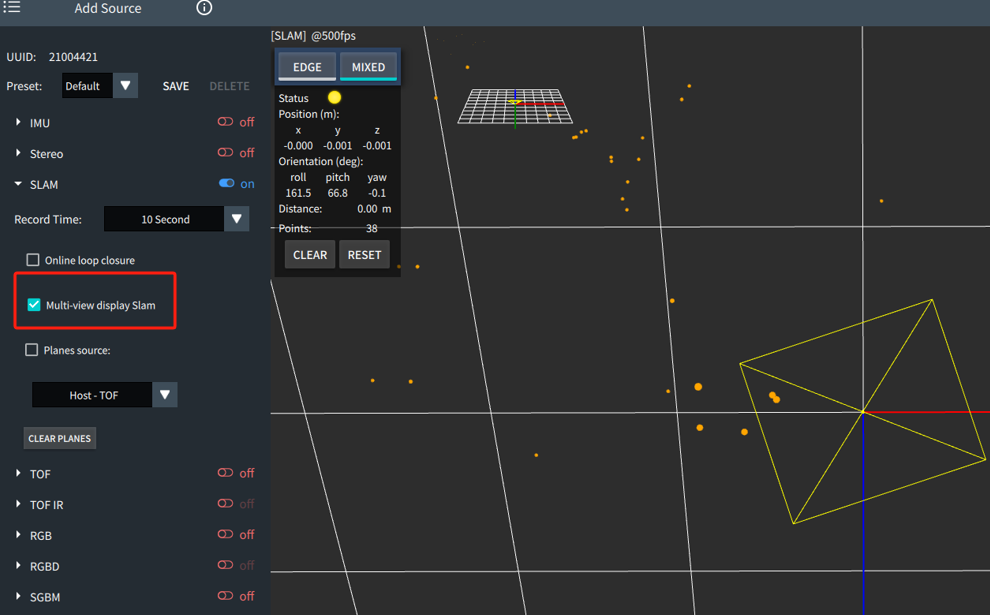
可以通过单击其他视图来将其切换为主视图:
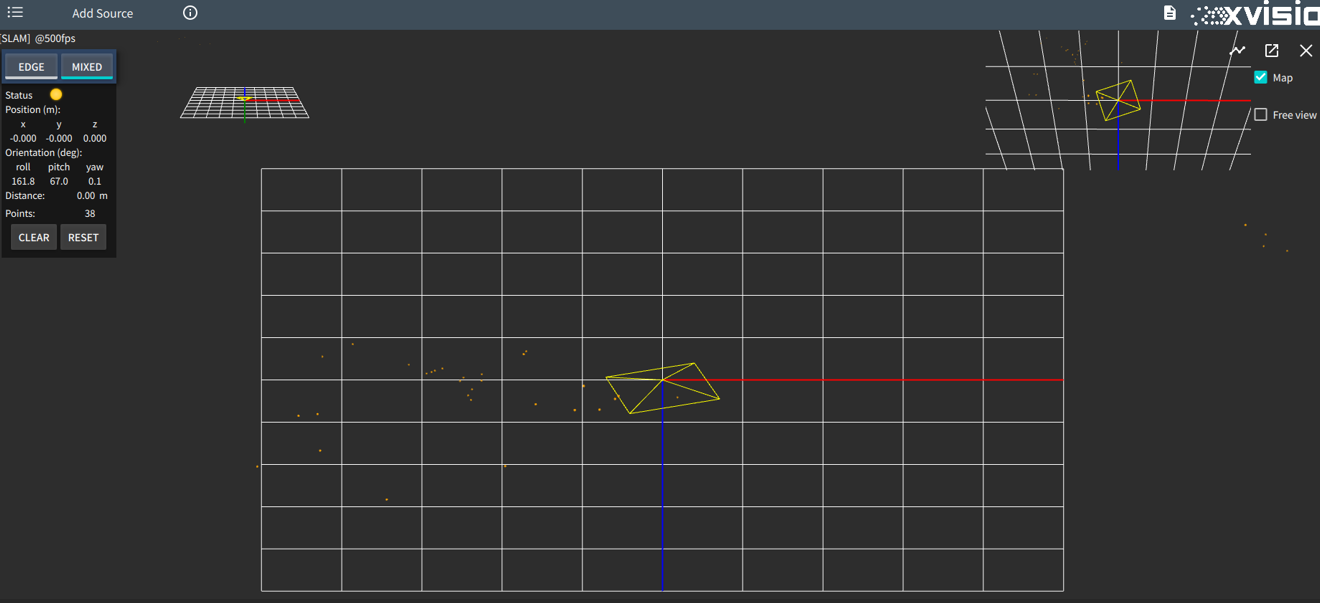
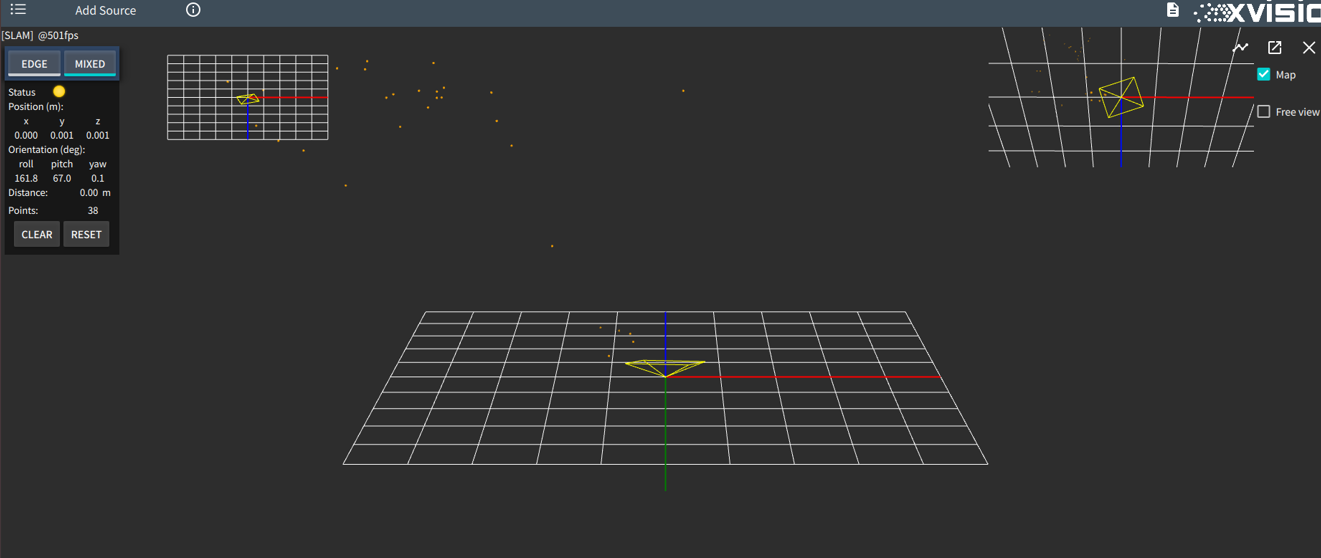
- 可以通过切换右上角的Map选项控制是否需要获取Slam特征点:
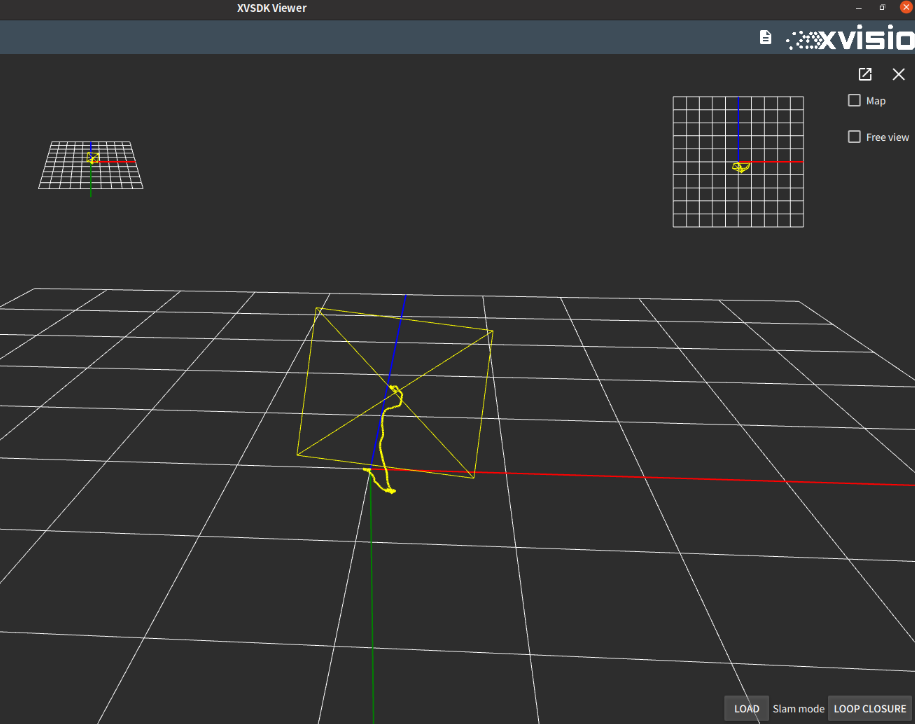
可以通过切换右上角的Free view选项控制是否开启自由视角:
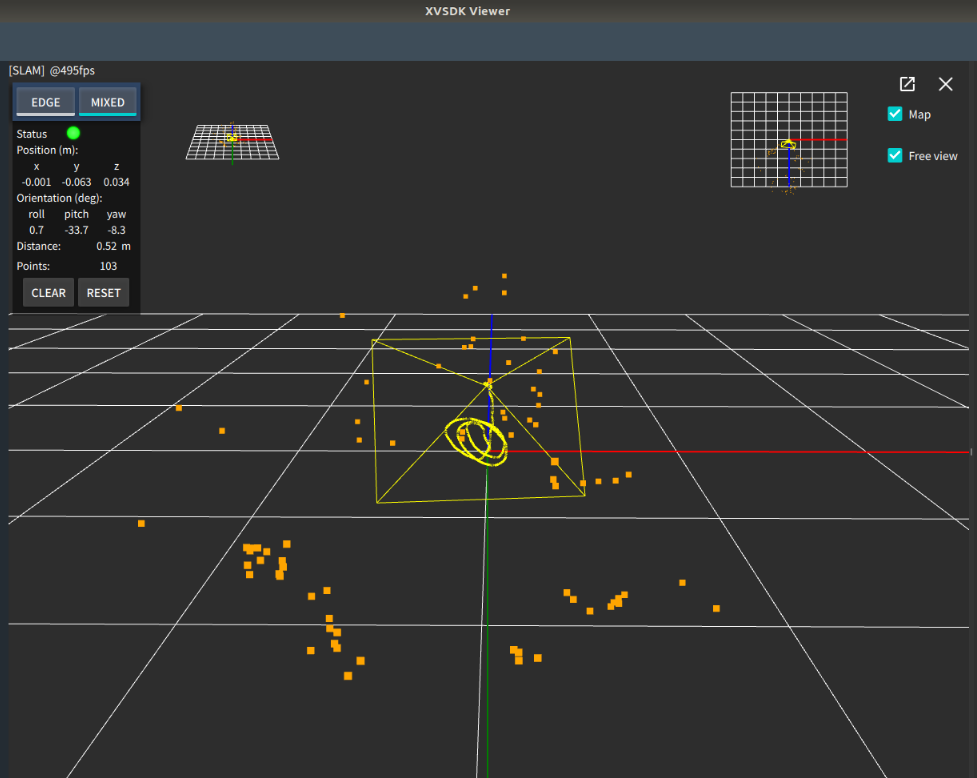
- 在左上角的控制菜单中可以通过选择EDGE/MIXED按钮来切换对应模式的Slam视图:
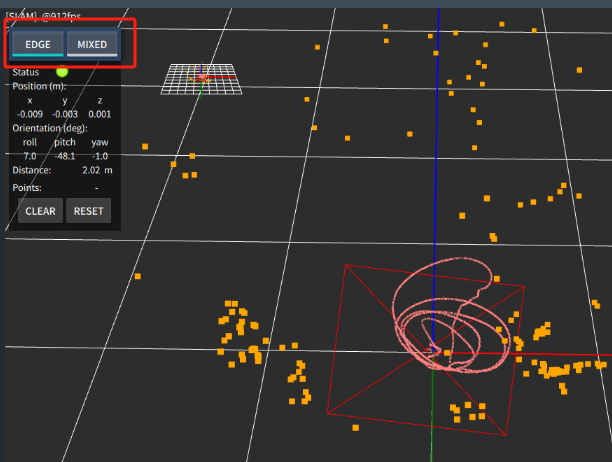
在移动Slam轨迹后,可以通过点击CLEAR来清除已经绘制的轨迹,也可以通过RESET按钮清除轨迹并复位到原点。:
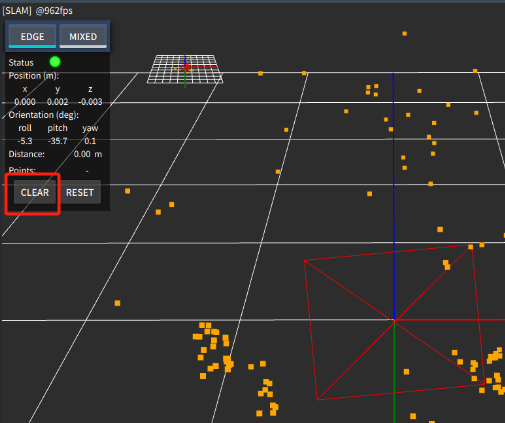
- 在Mixed模式下,点击右侧的“LOAD MAP”按钮则会加载保存的轨迹信息,在底部会显示匹配度提示:

再次点击“STOP LOAD MAP”按钮则停止加载。 - 在设置菜单中可以通过Planes source项来控制是否开启平面检测功能,并且选择开启TOF/Stereo平面检测,如果开启Stereo平面检测,则在检测到平面时显示如图中所示的色块:
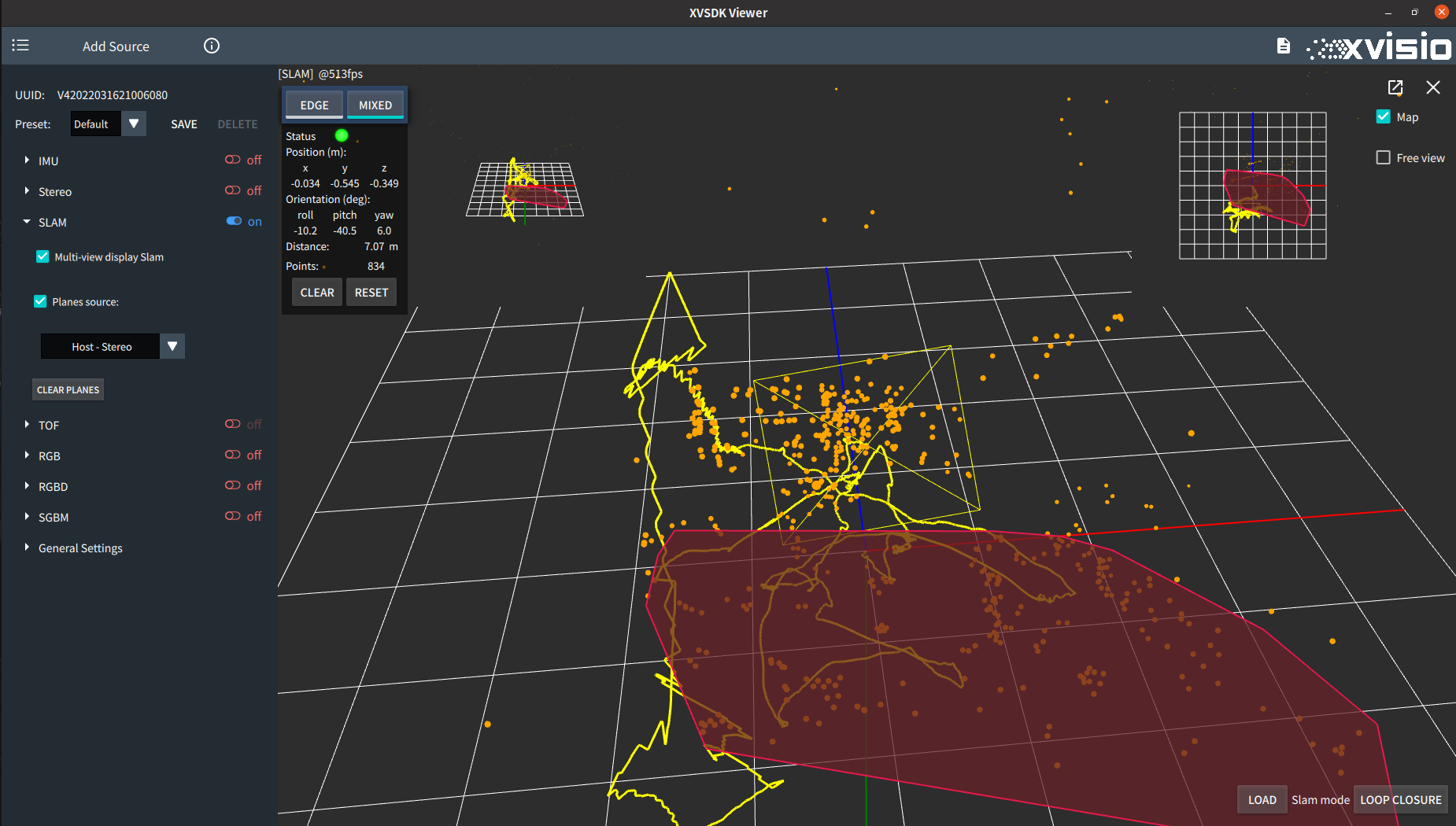
如果需要开启TOF平面检测,则需要开启TOF功能:
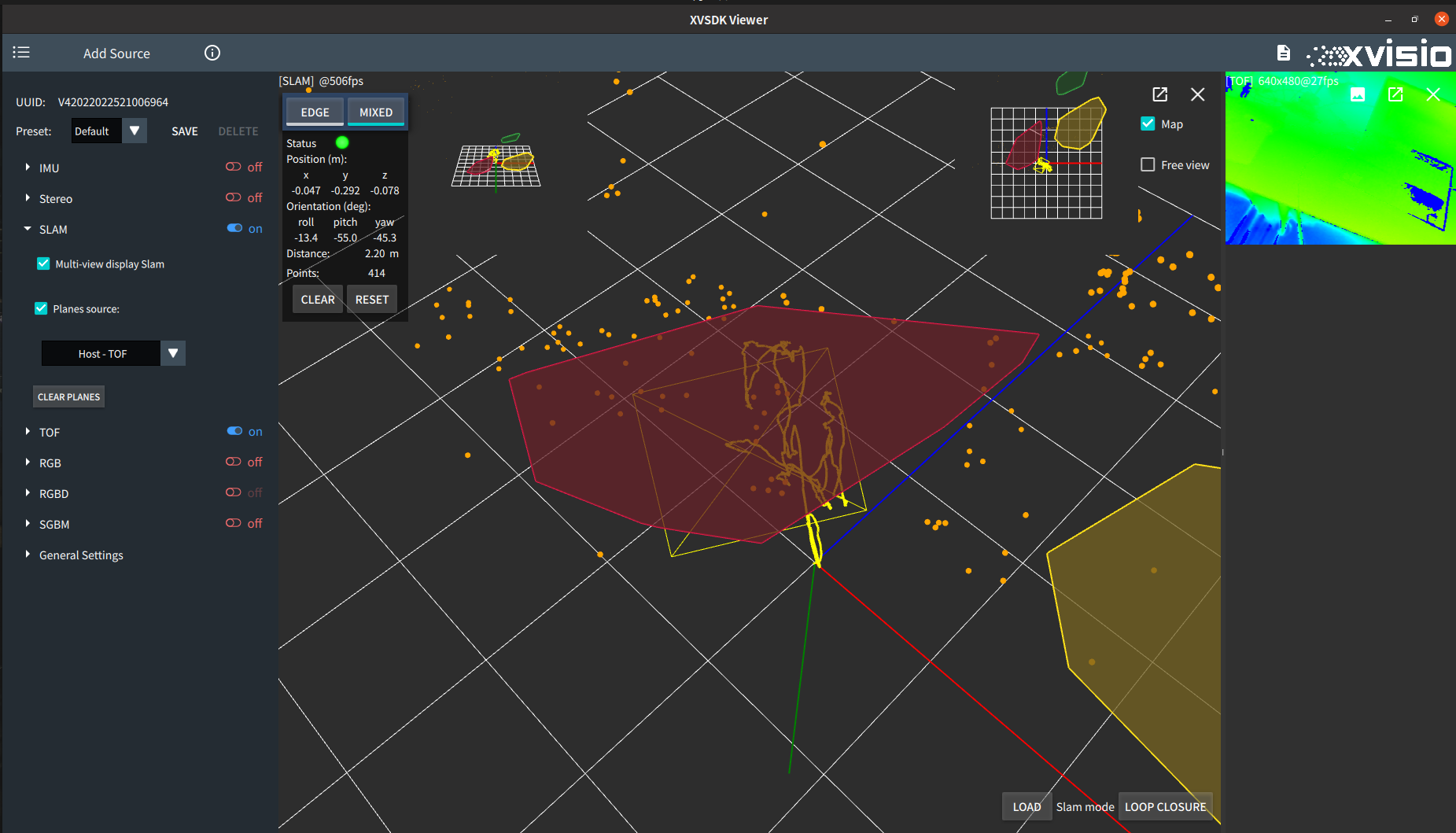
可以通过点击菜单中的CLEAR PLANES按钮来清除当前检测到的平面区块。
2.2.4 TOF
- 可以通过启动TOF来启动TOF相机:
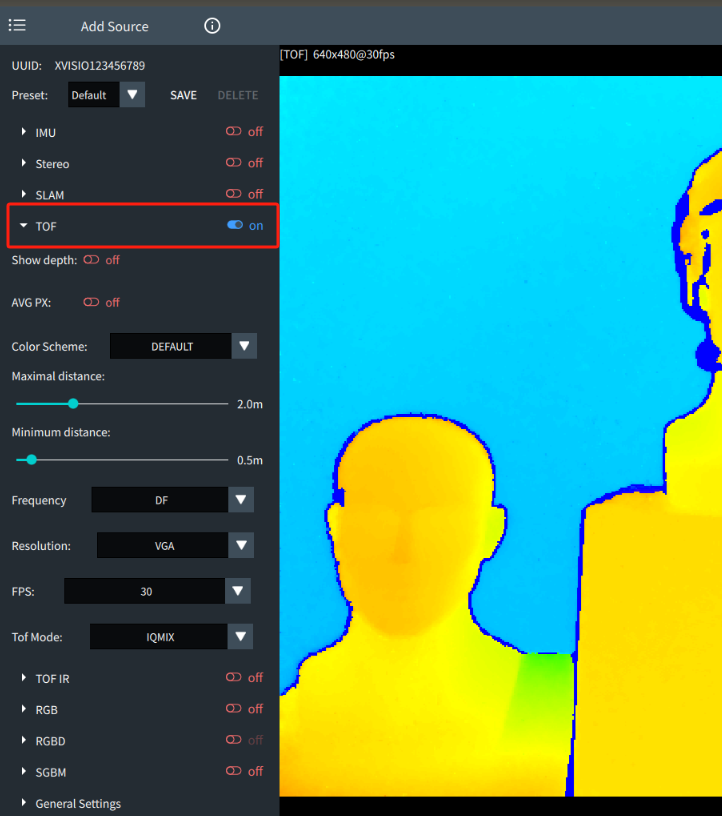
- 在菜单栏中可以通过Show depth项控制是否显示图像的深度信息:
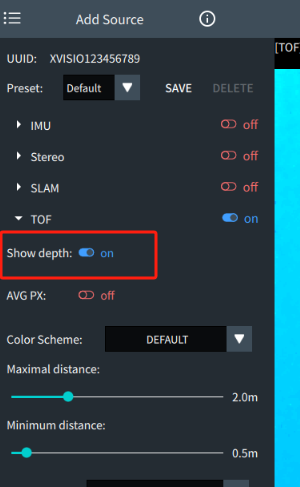
在图像的左下角会显示当前鼠标位置点的深度信息,包含了xy坐标与深度距离。
在Show depth选项开启的情况可以选择打开Avg PX选项来获取一定区域内点的平均深度信息,开启后会在图中显示一个方框,可以通过移动方框来获取方框内所有点的平均深度信息,同样显示在图像的左下角,如图:
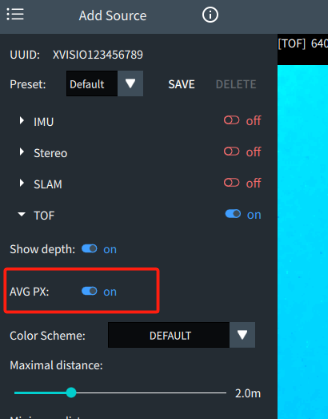
- 可以通过菜单栏中的Color Scheme项来切换TOF图像的颜色主题,部分效果如图所示:
Default:
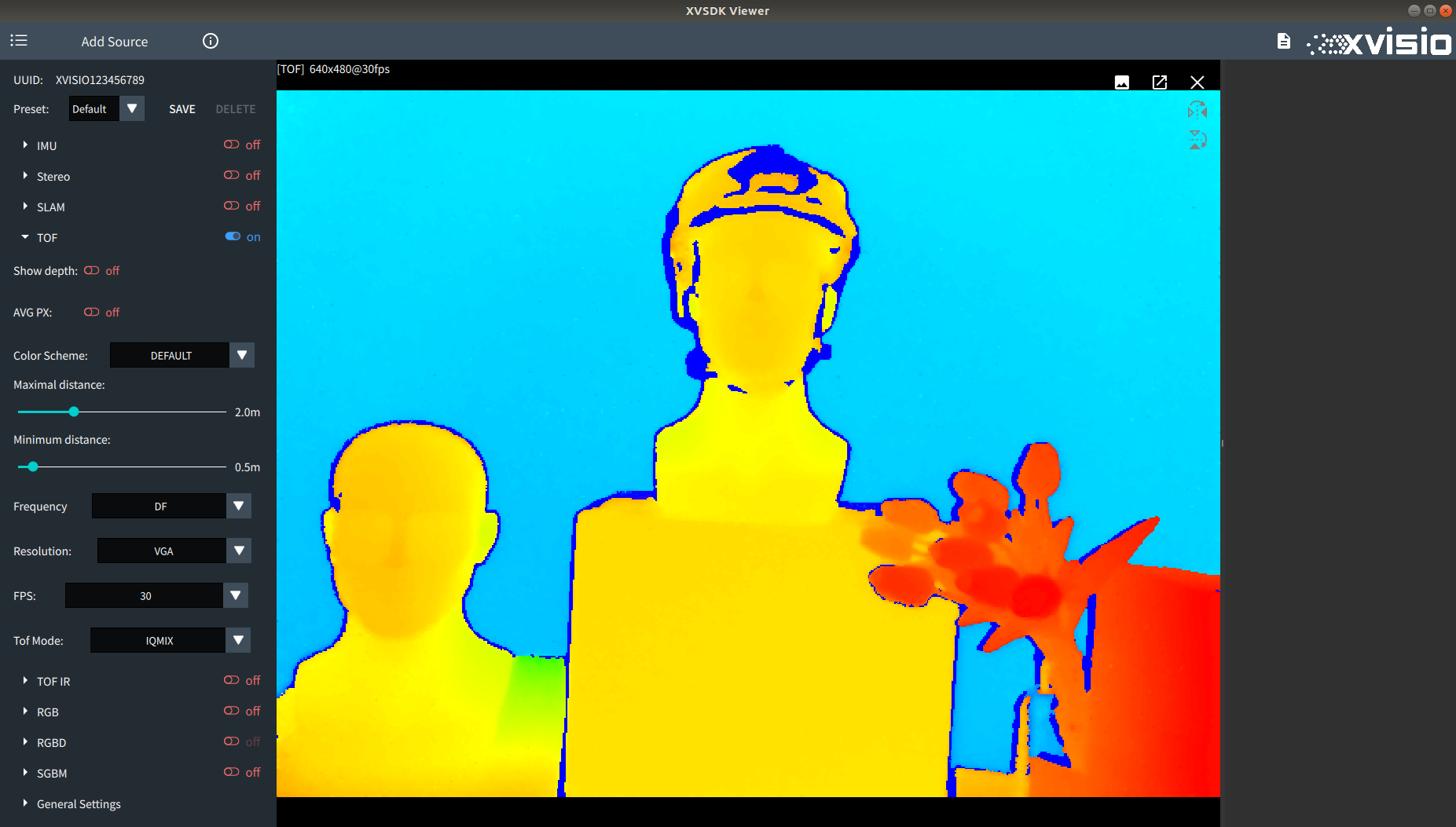
Bone:
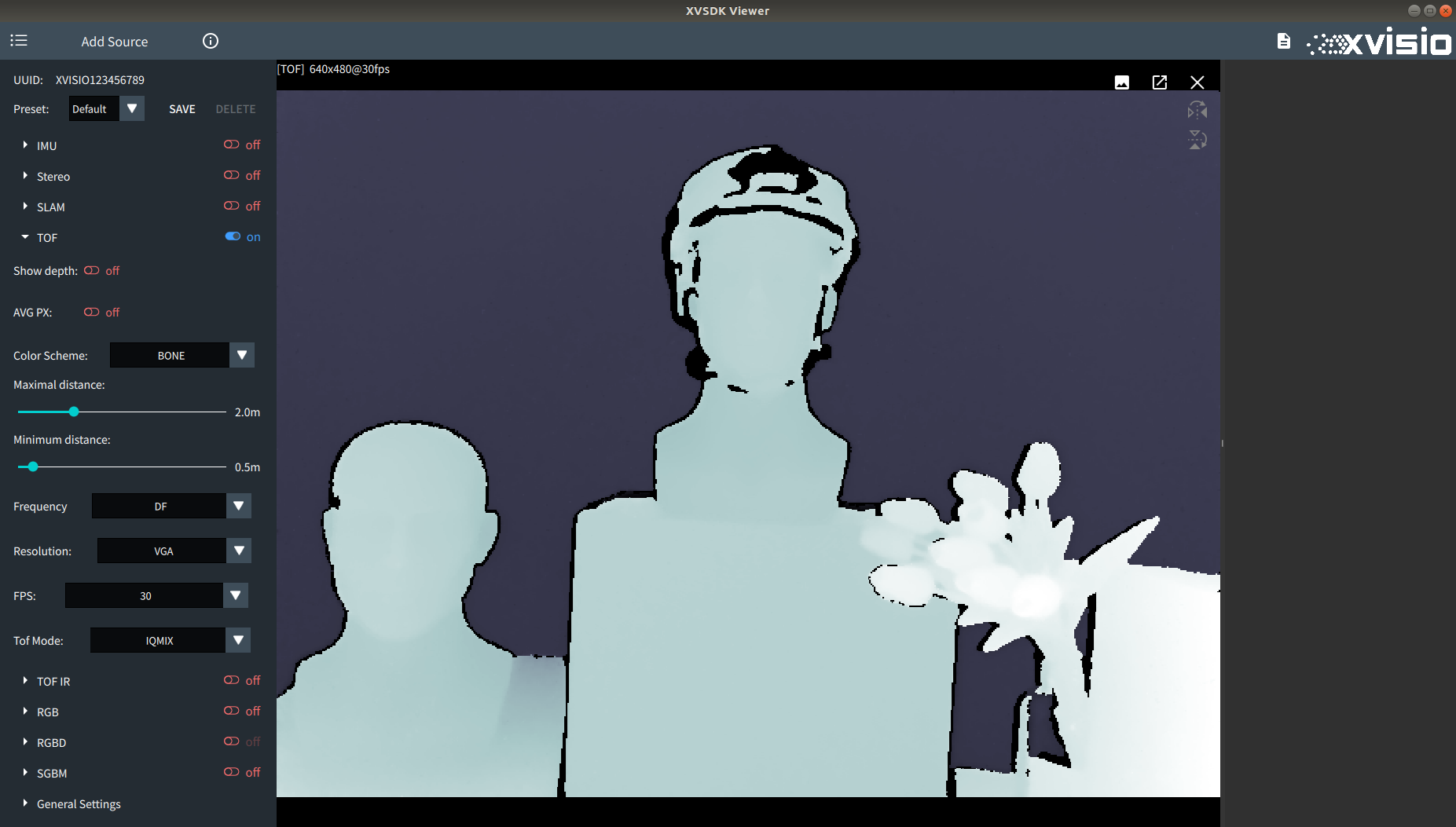
Ocean:
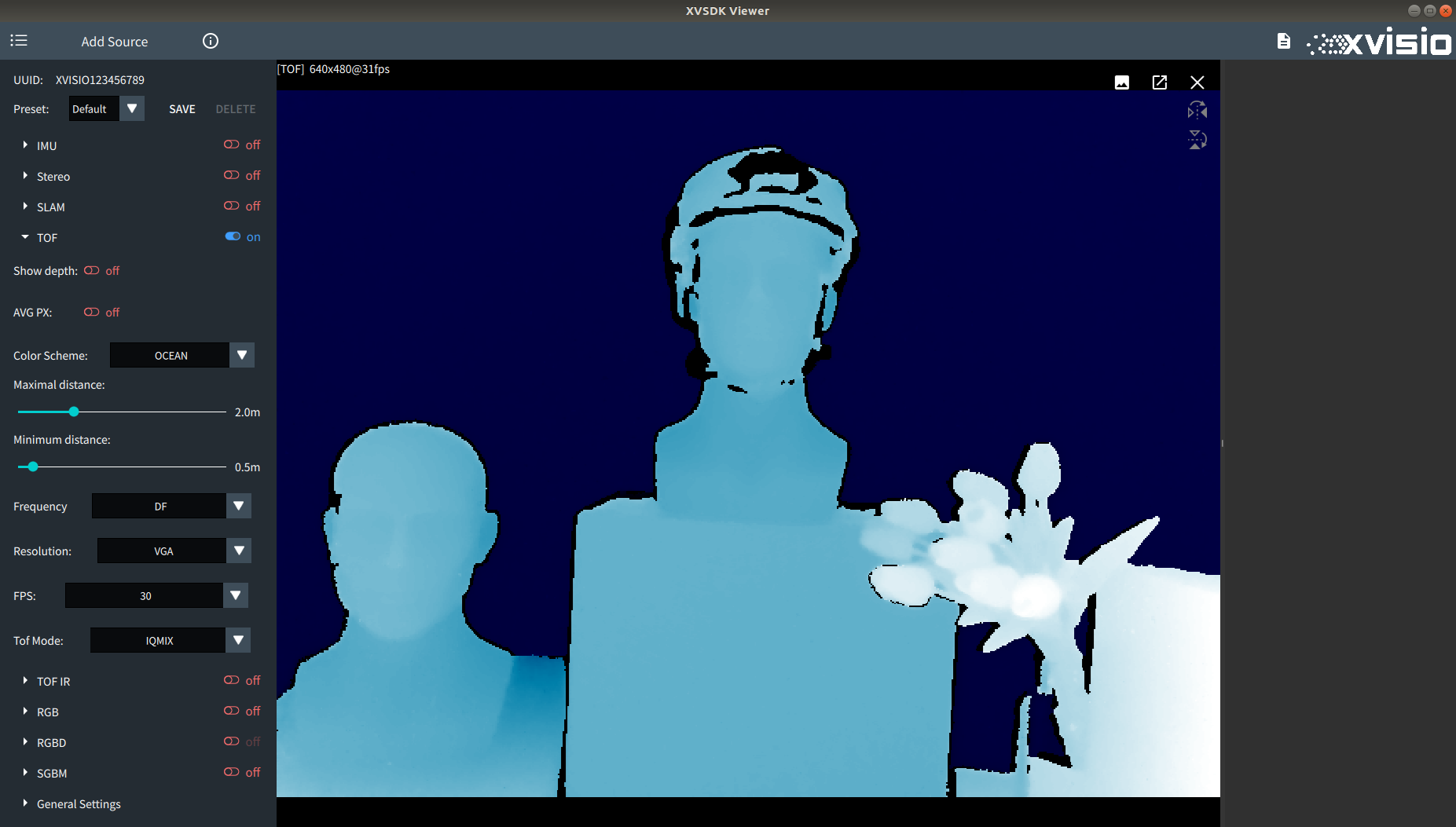
- TOF的图像绘制会根据距离调整颜色的深浅,可以通过调整菜单栏中的Maximal/Minimum distance来控制绘制图像的参考距离,从而调整图像绘制的颜色。
默认参数:
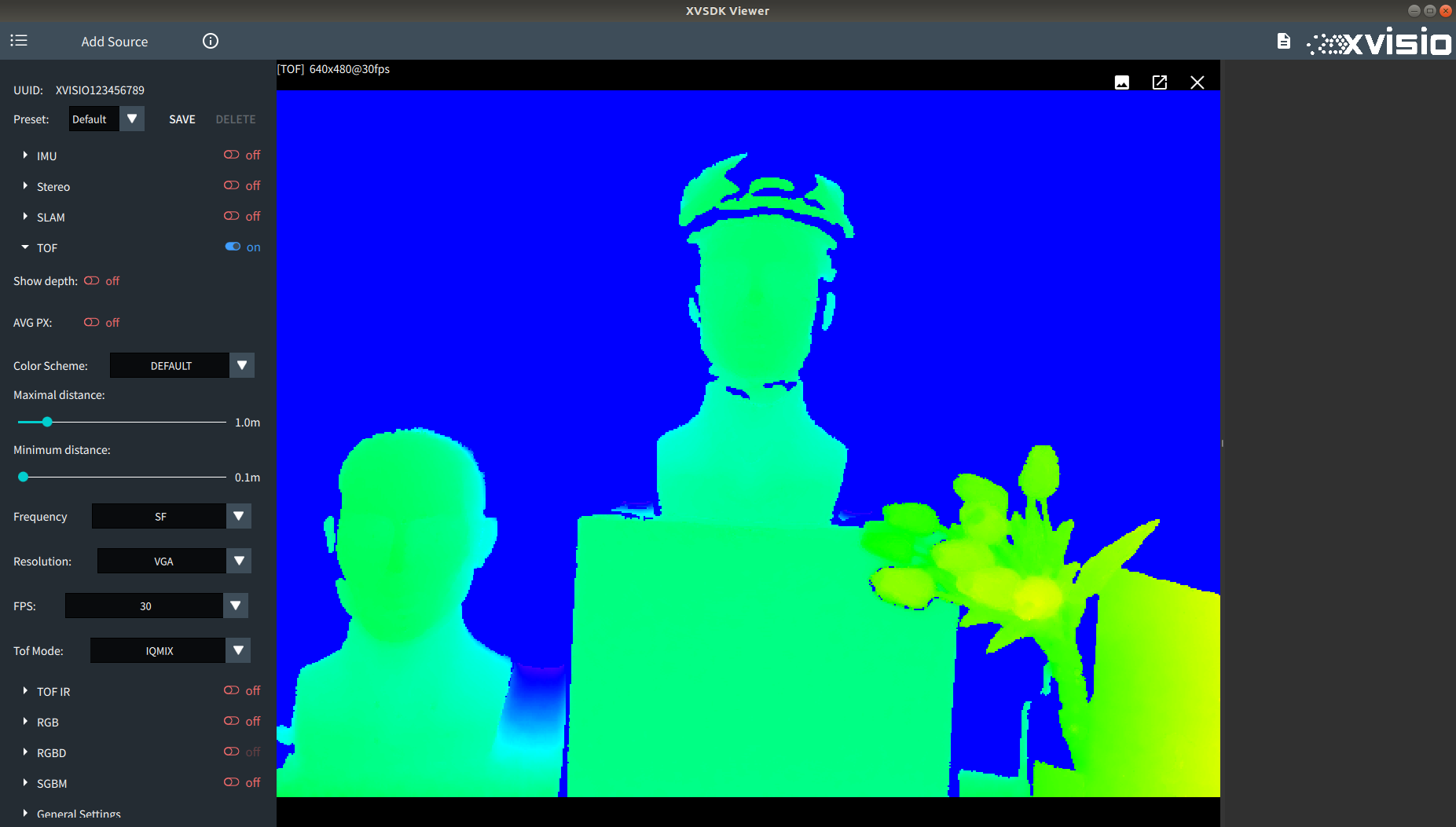
修改参数后(Maximal distance 调整为2.1,Minimum distance调整为0.3):
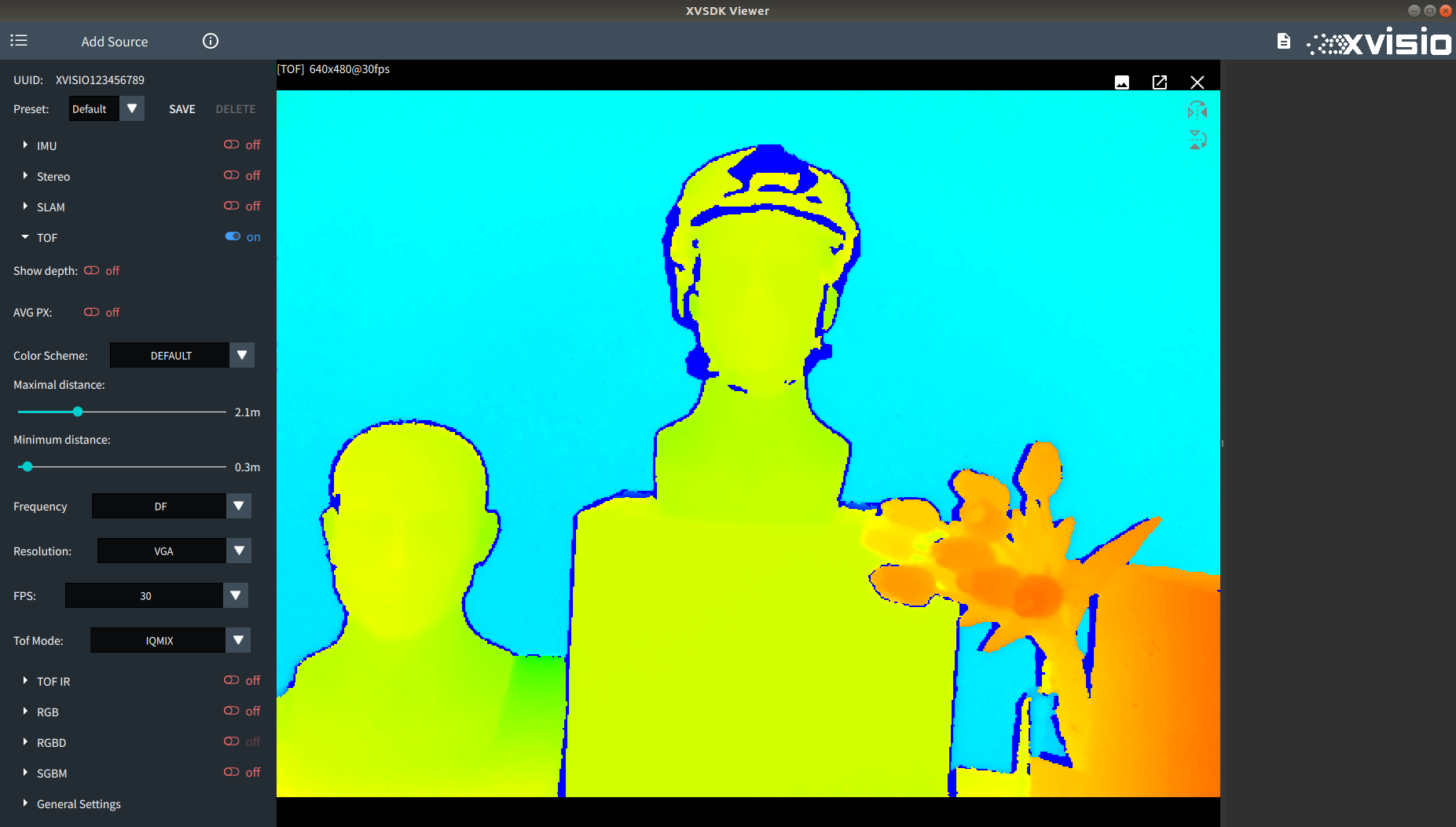
- TOF相机会根据制造商为PMD或SONY显示不同的配置项,如果为SONY相机则显示:
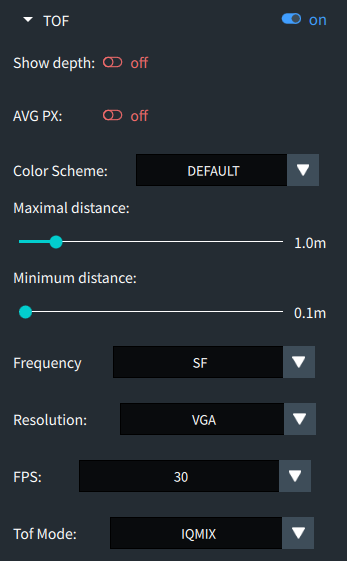
可以通过调整Frequency与TOF Mode控制了当前TOF的调制频率与工作模式,通过调整Resolution来调整TOF相机的分辨率,具体可参考SONY TOF中的相关介绍。 - 如果为PMD相机则为:
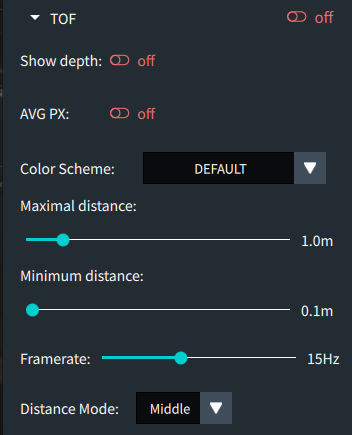
PMD相机则提供了三种工作模式,设置了模式后会自动适配对应的频率模式、帧率、曝光时间,具体可参考PMD TOF中的相关介绍。
2.2.5 TOF IR
- 在TOF相机开启的情况下,可以开启TOF IR功能:
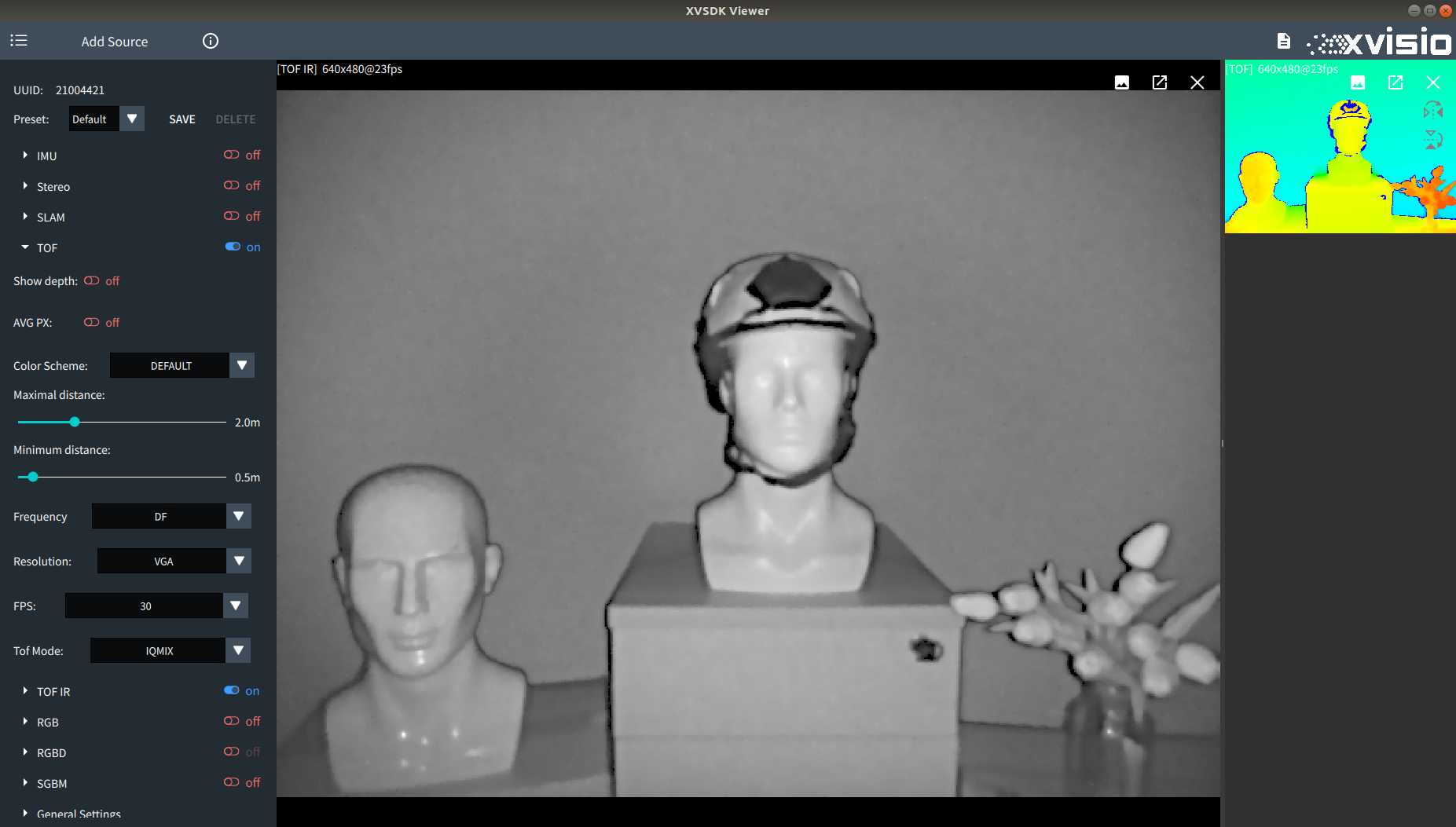
2.2.6 RGB
- 可以通过启动RGB来启动RGB相机:
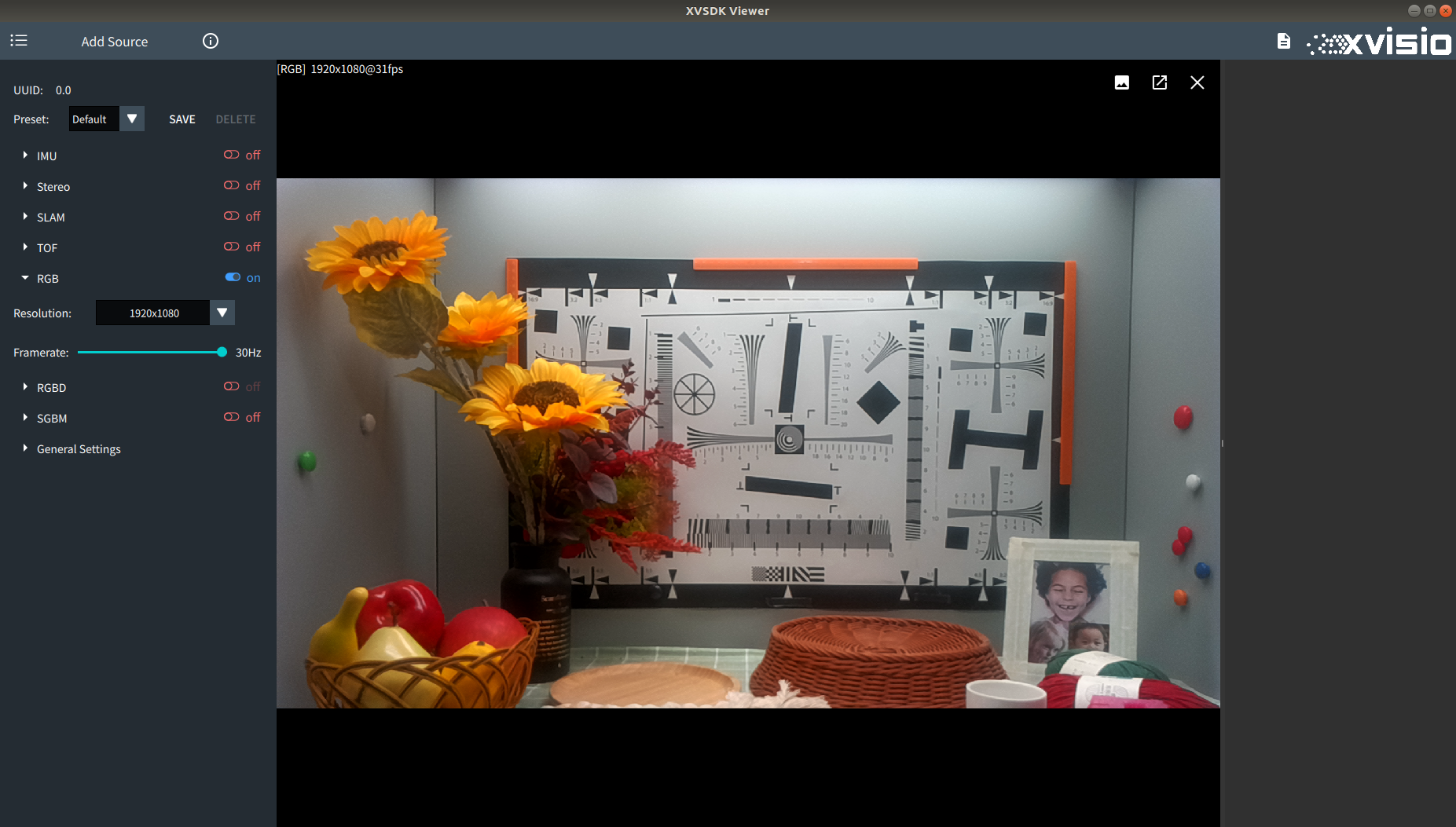
- 在菜单栏可以调整分辨率,支持如下三种分辨率:
- 1920*1080
- 1280*720
- 640*480
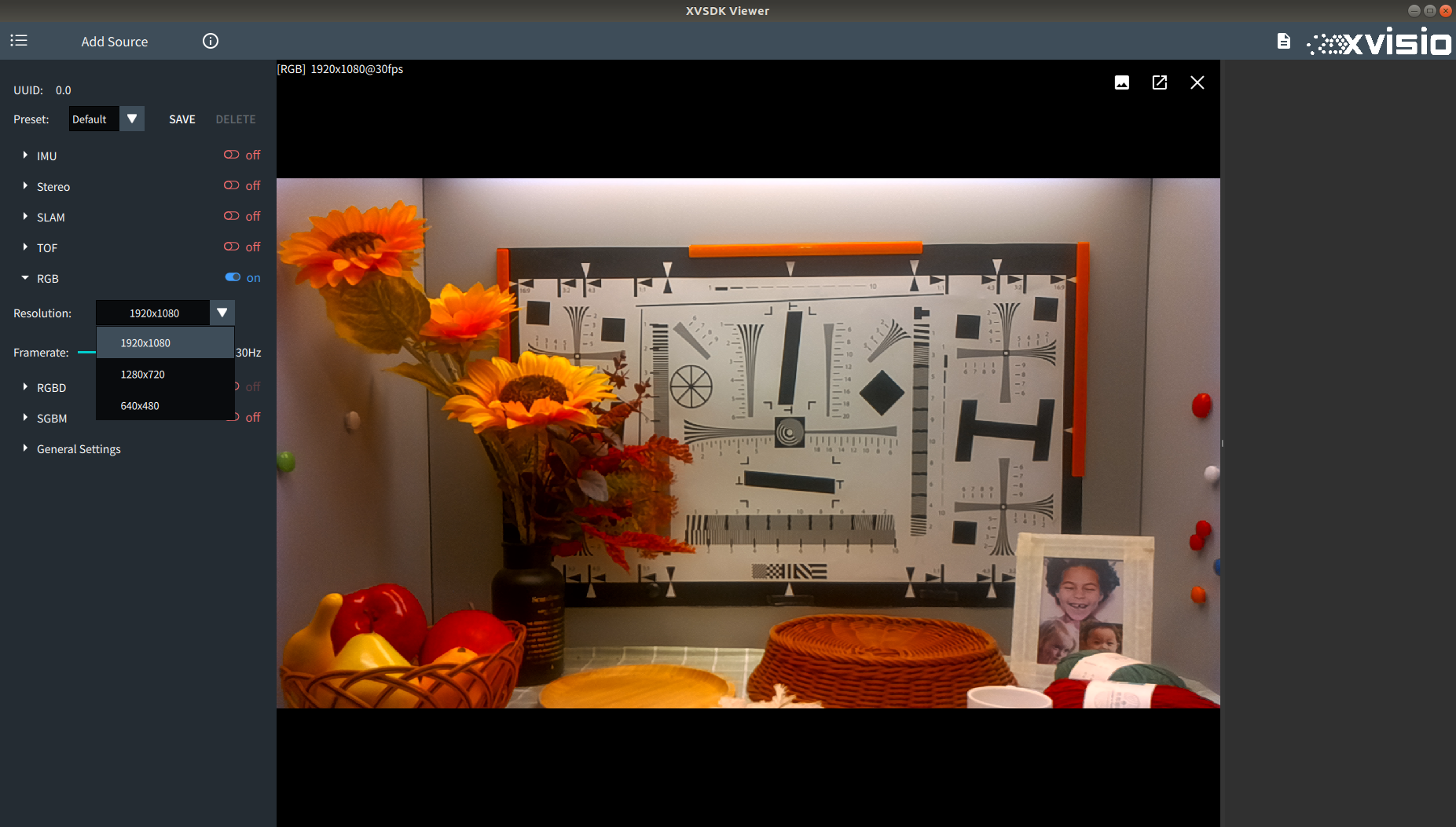
- 在菜单栏可以调整帧率,可以在6-30帧的范围内自由调节:
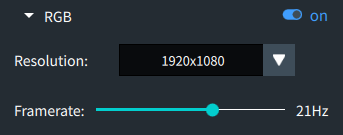
2.2.7 RGBD
- 在TOF相机与RGB相机开启的情况下,可以开启RGBD功能:
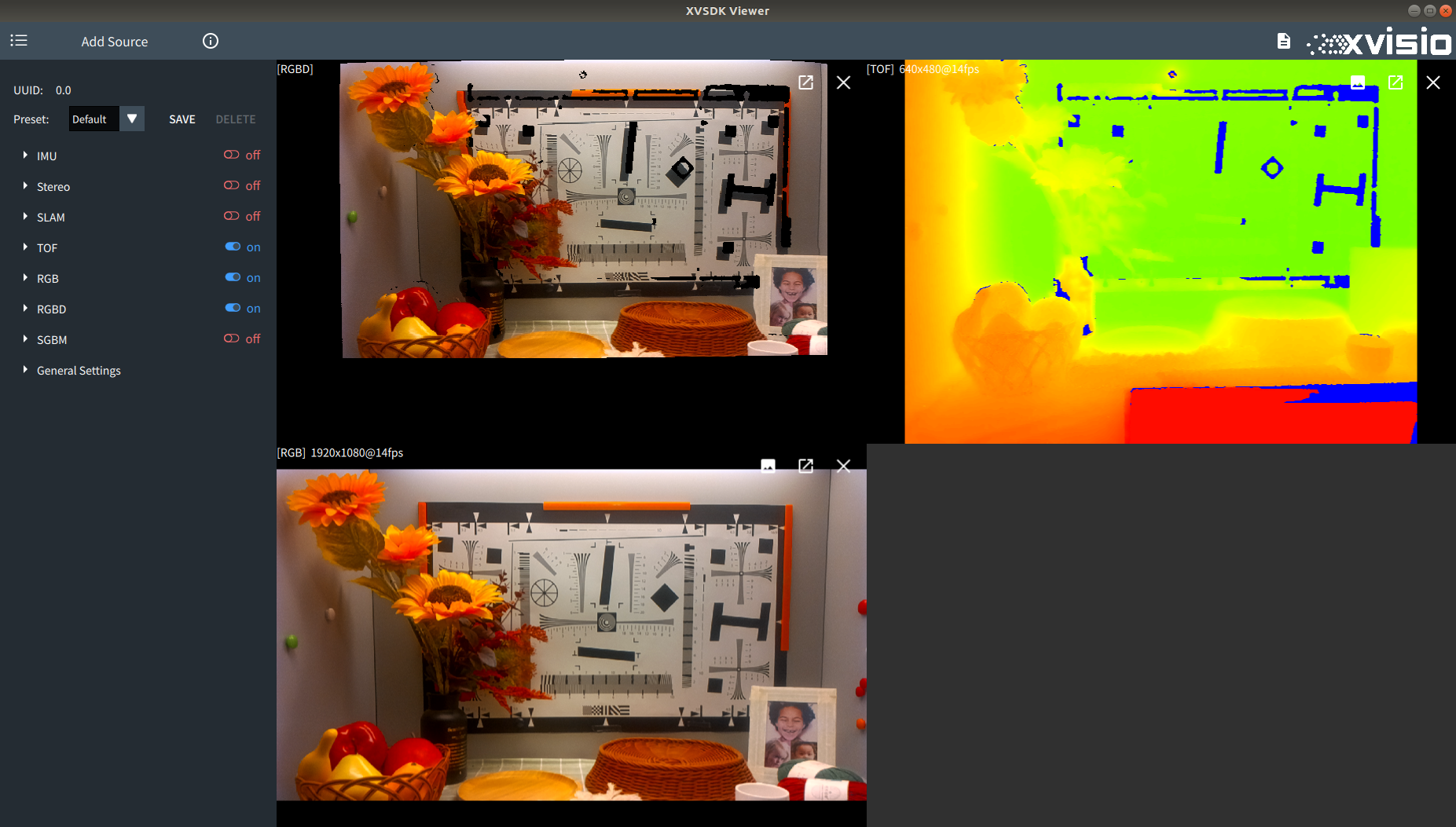
2.2.8 SGBM
- 可以通过启动SGBM来启动SGBM相机:
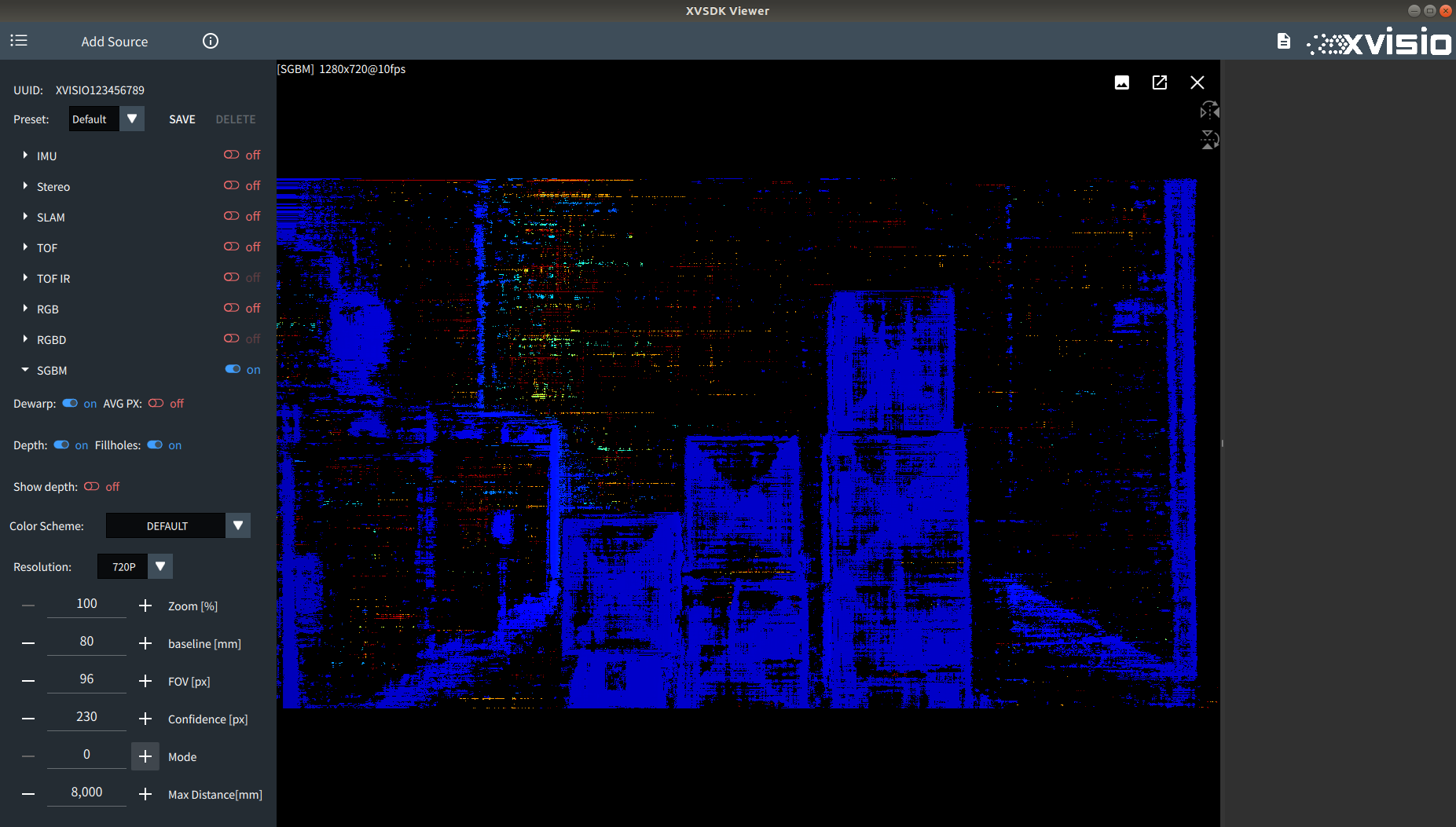
- 在设置菜单中可以调整SGBM的各项配置,配置的具体功能可参考SGBM,本节只演示各功能调整的效果。
- 通过Dewarp可以调整是否开启畸变纠正功能:
开启Dewarp:
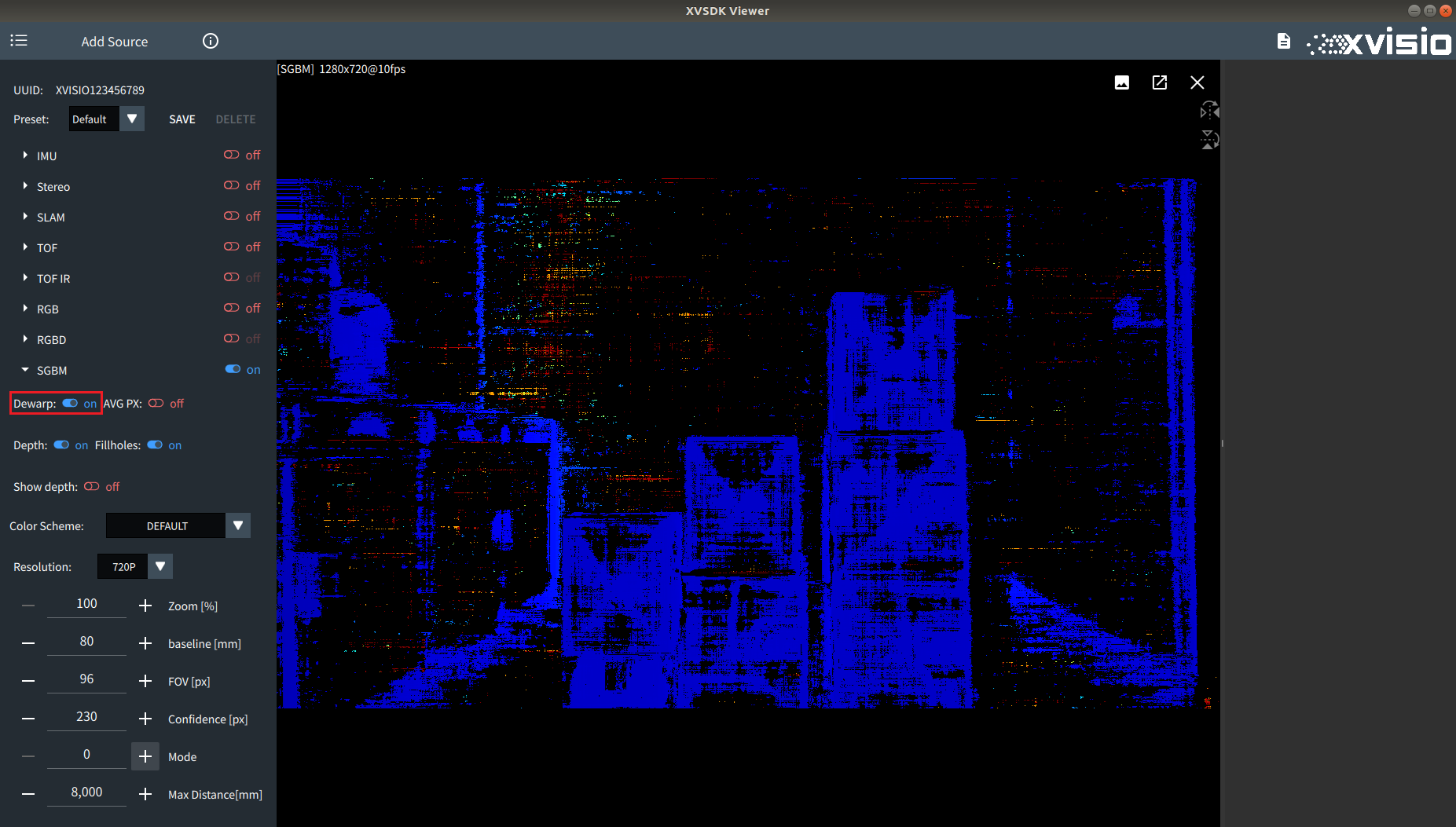
关闭Dewarp:
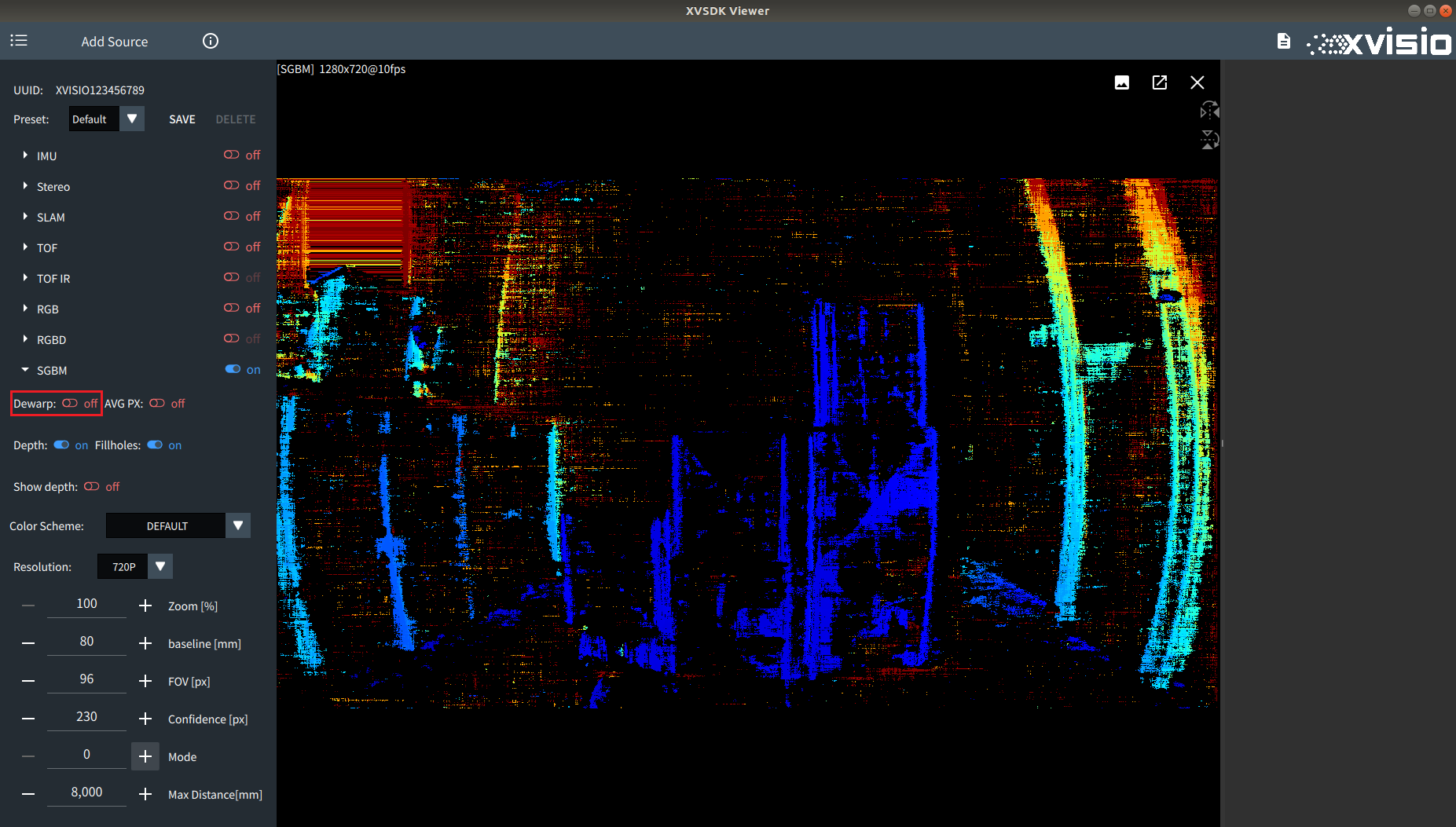
- 类似TOF相机中的设置,可以通过Show depth项控制是否显示图像的深度信息:
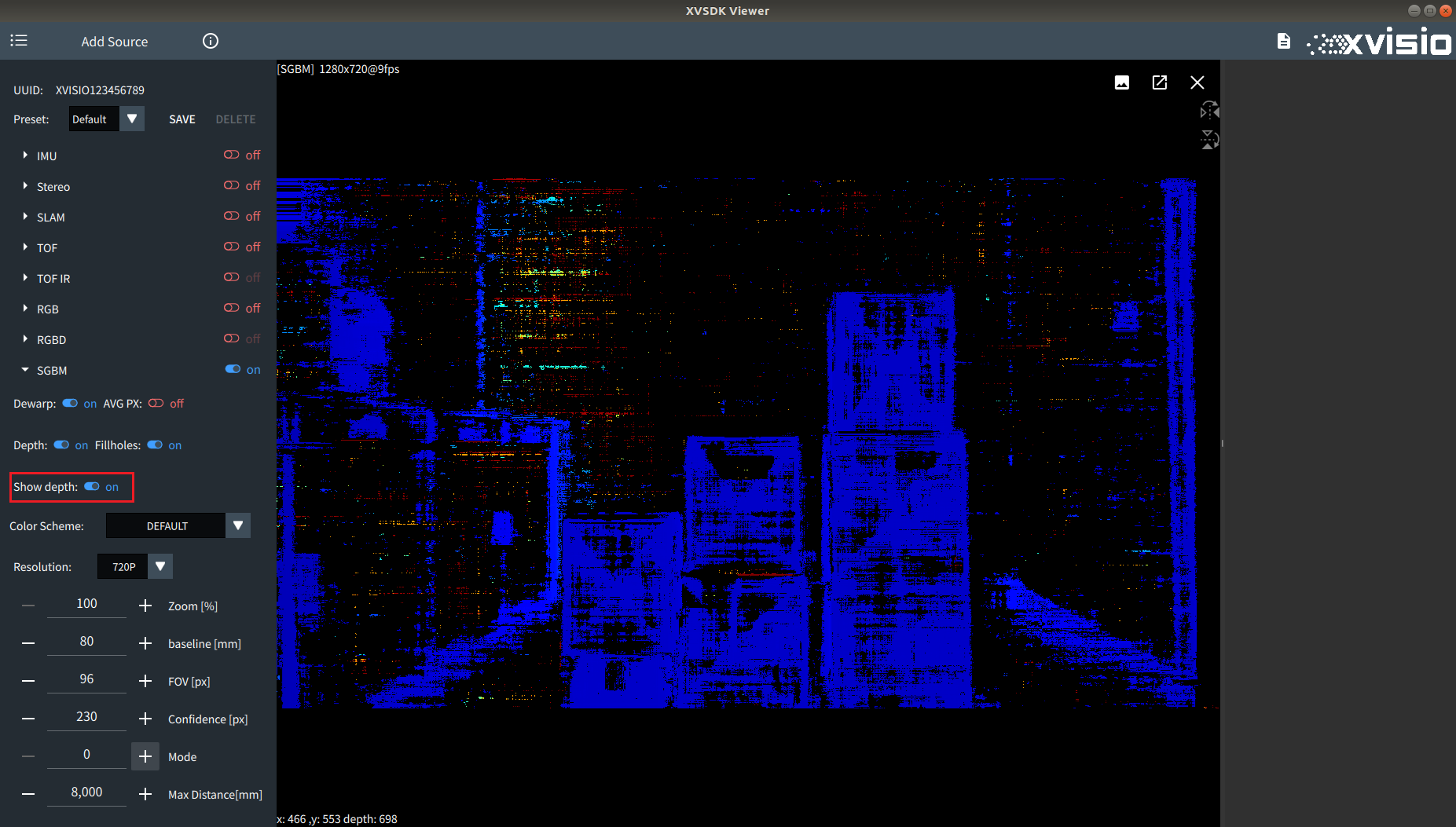
同样的,可以开启AVG PX功能来获取一定区域内点的平均深度信息,开启后会在图中显示一个方框,可以通过移动方框来获取方框内所有点的平均深度信息,如图:
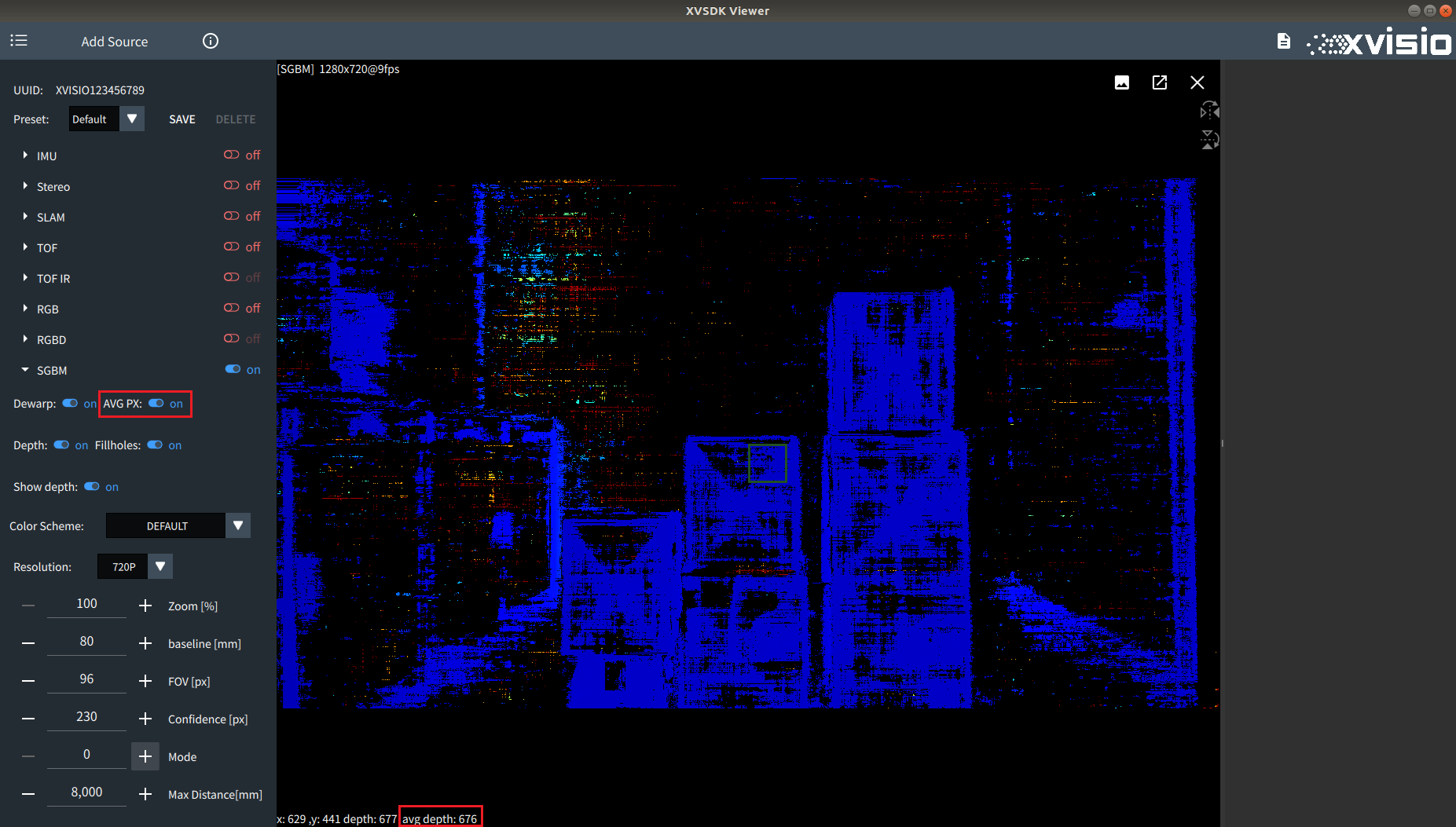
- 通过调整Fillholes的开关来控制是否开启填充无效点功能,开启后会在设置菜单中出现对应的配置项:
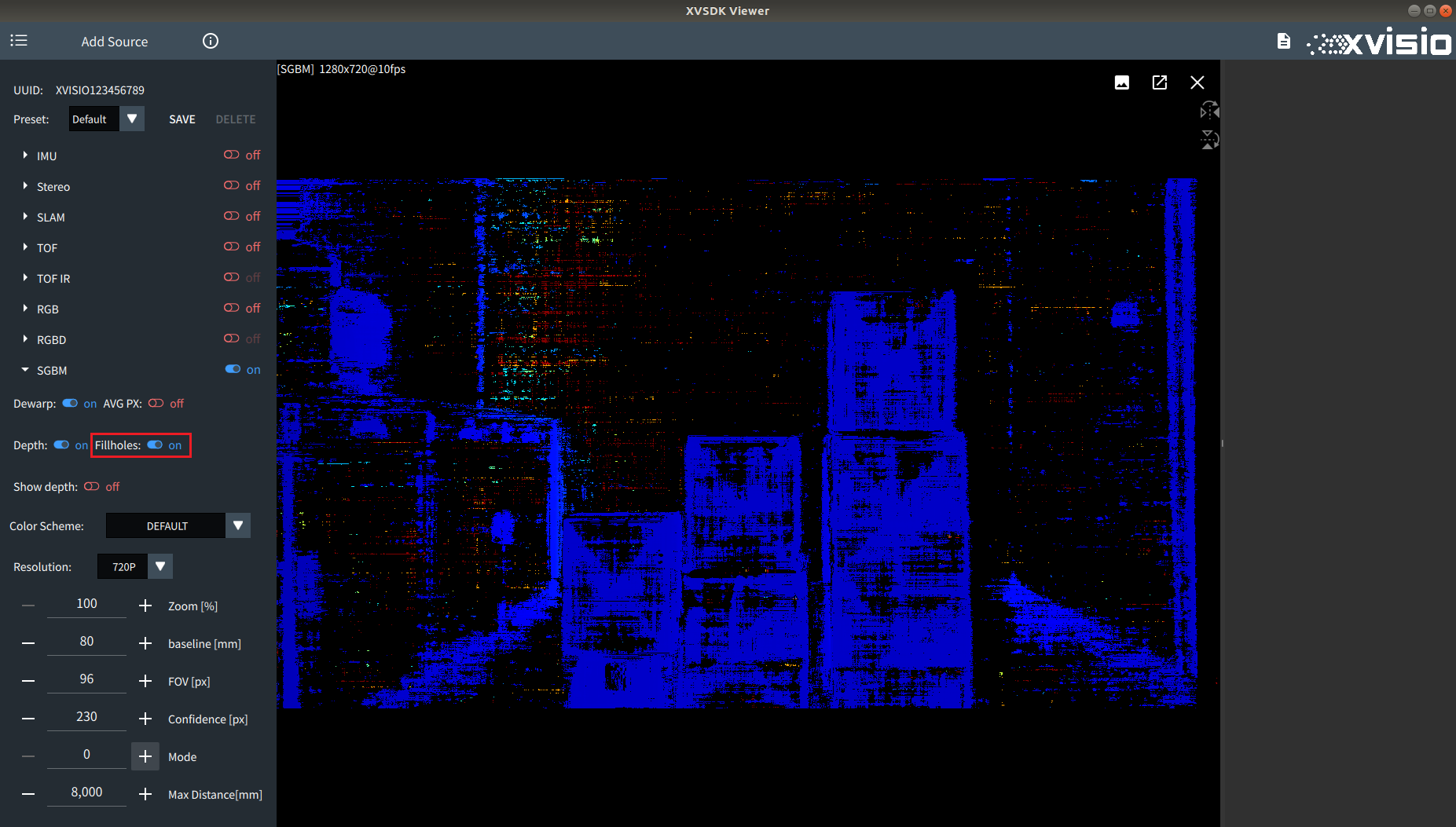
可以通过调整Hole size、Hole min、Hole max的值来控制填充效果:
调整前:
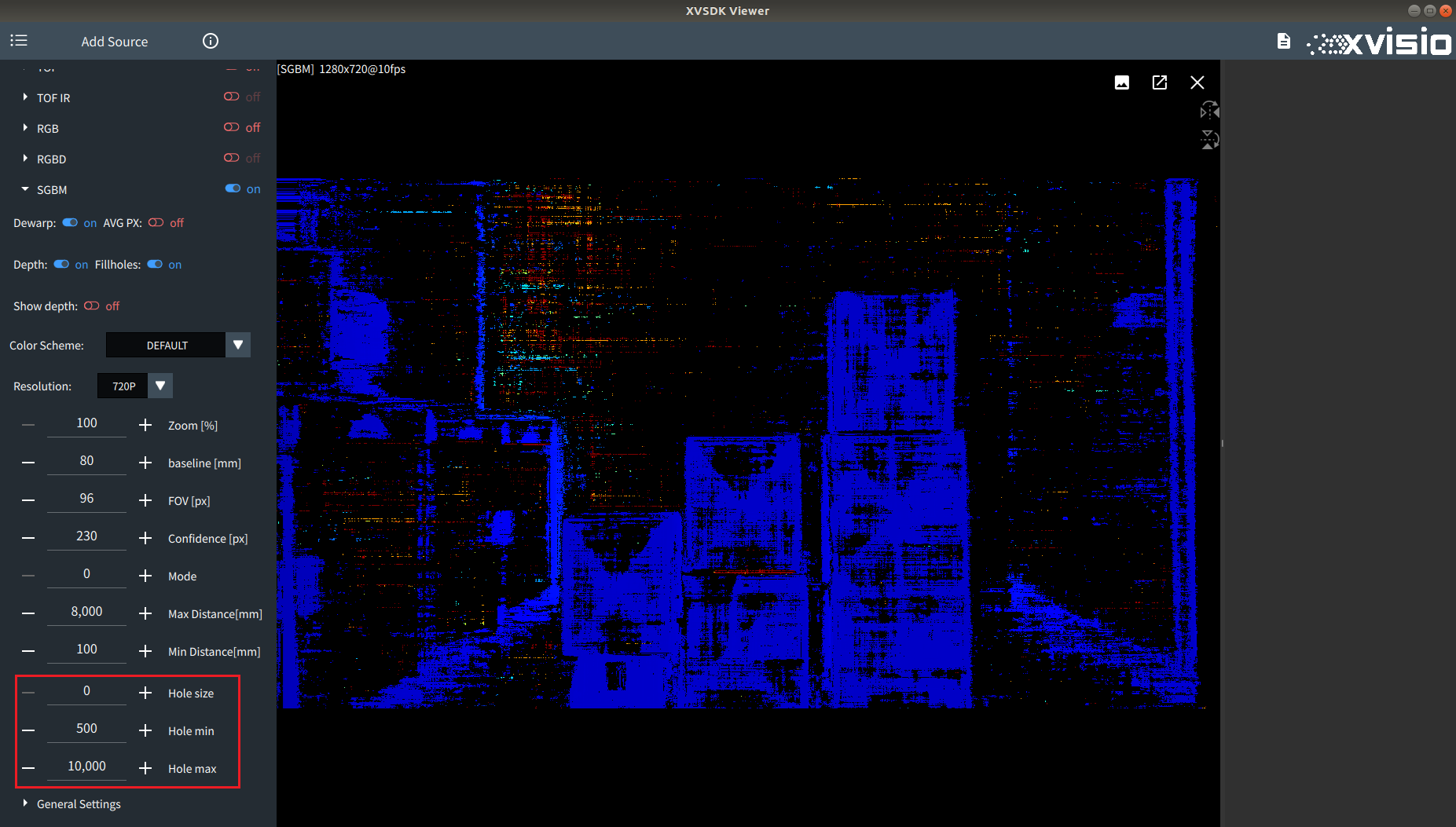
调整后:
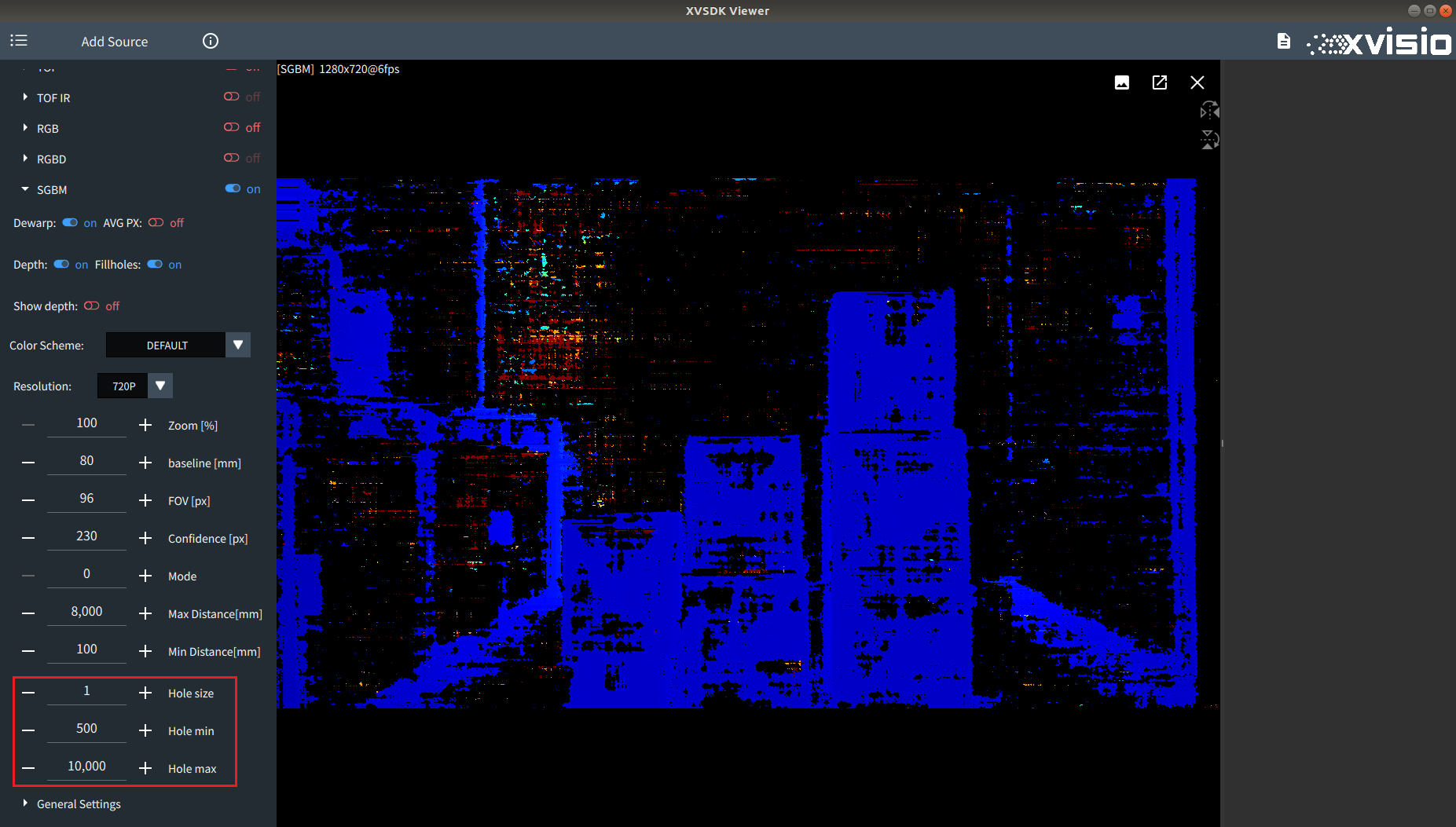
- 通过调整Depth开关来控制是根据Depth数据绘制还是根据Disparity(视差)数据来绘制:
开启Depth:
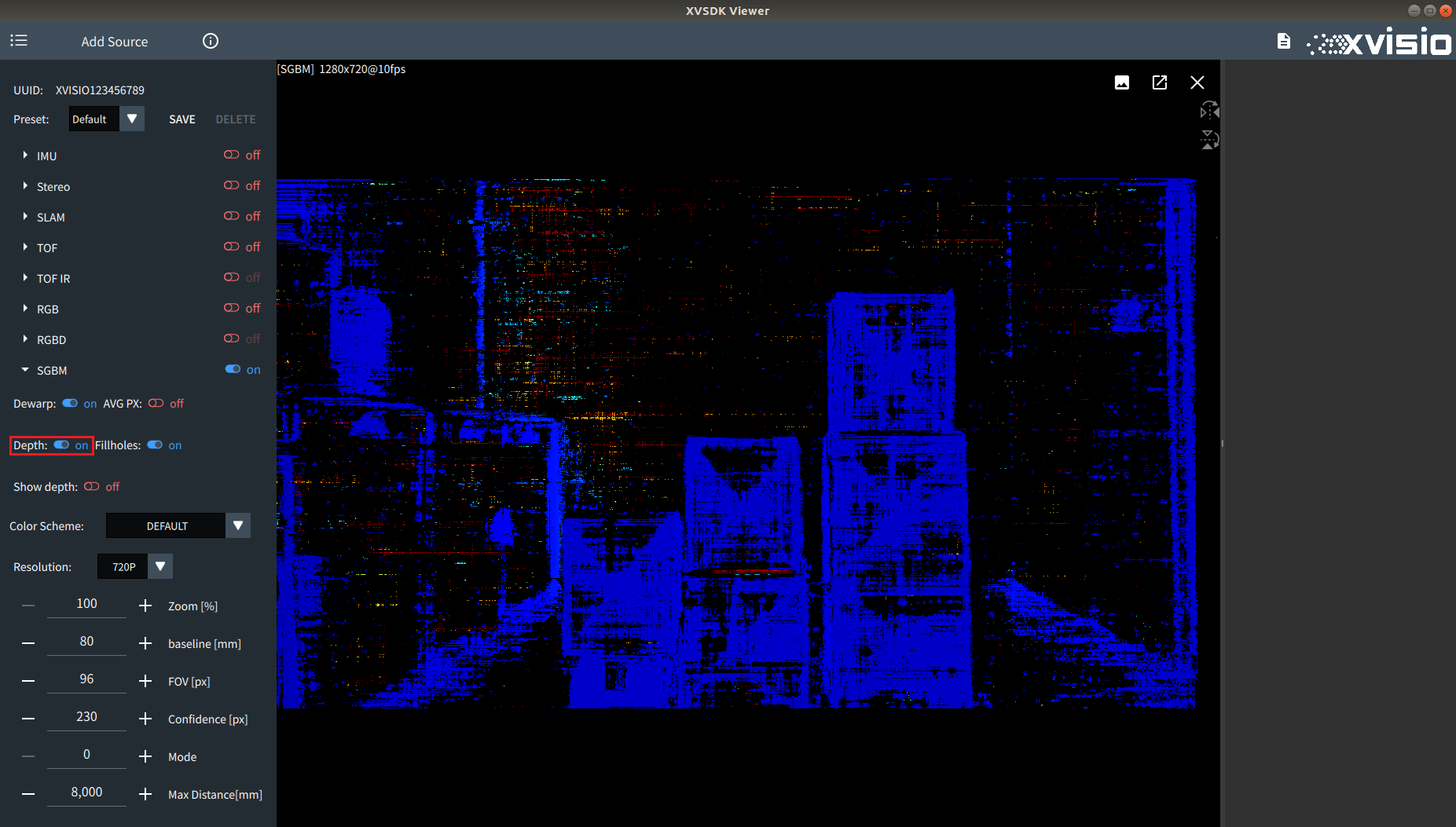
关闭Depth(即开启Disparity):
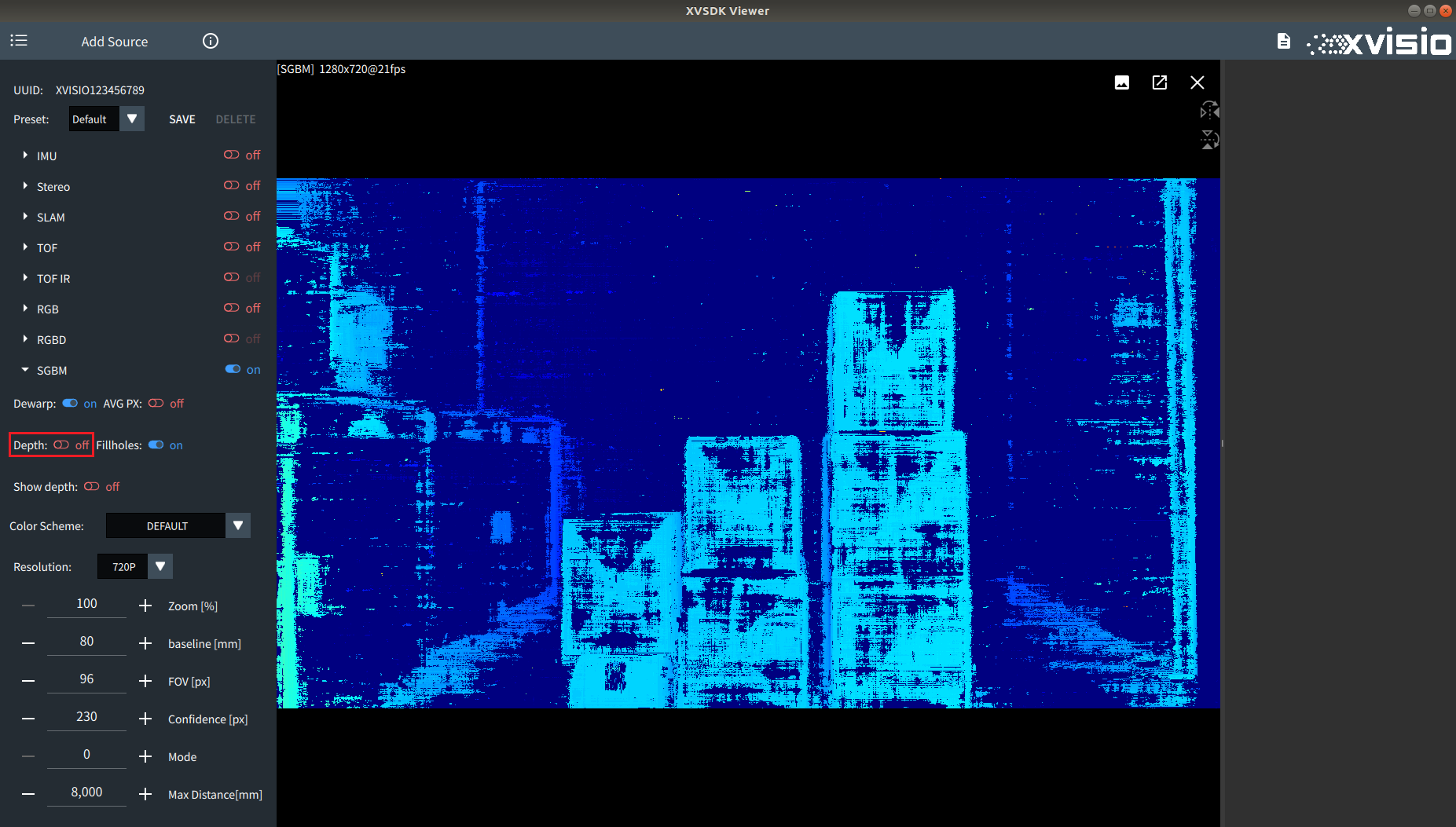
- Sgbm同样可以通过菜单栏中的Color Scheme项来切换图像的颜色主题,部分效果如图所示:
Default:
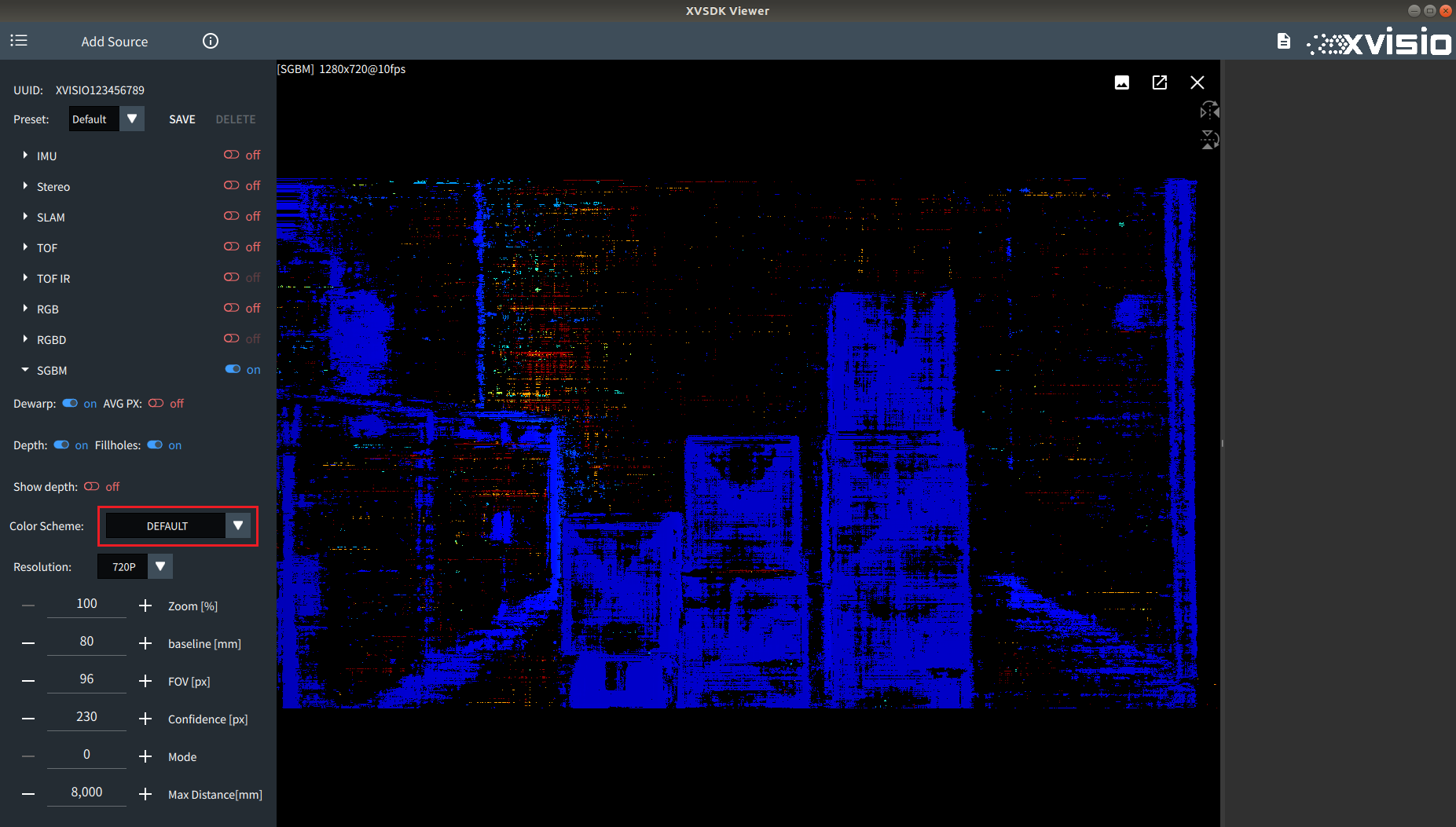
Bone:
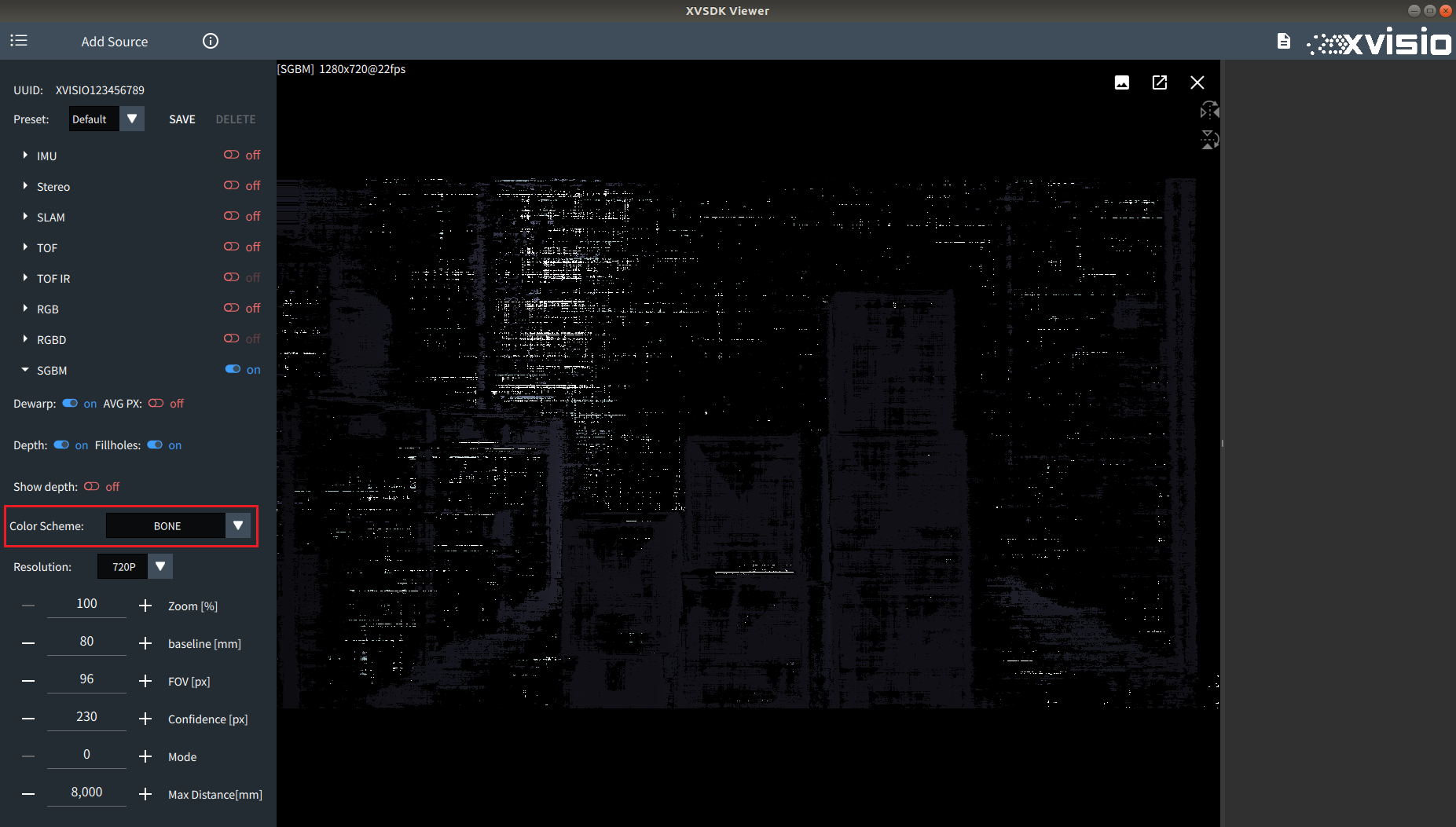
Summer:
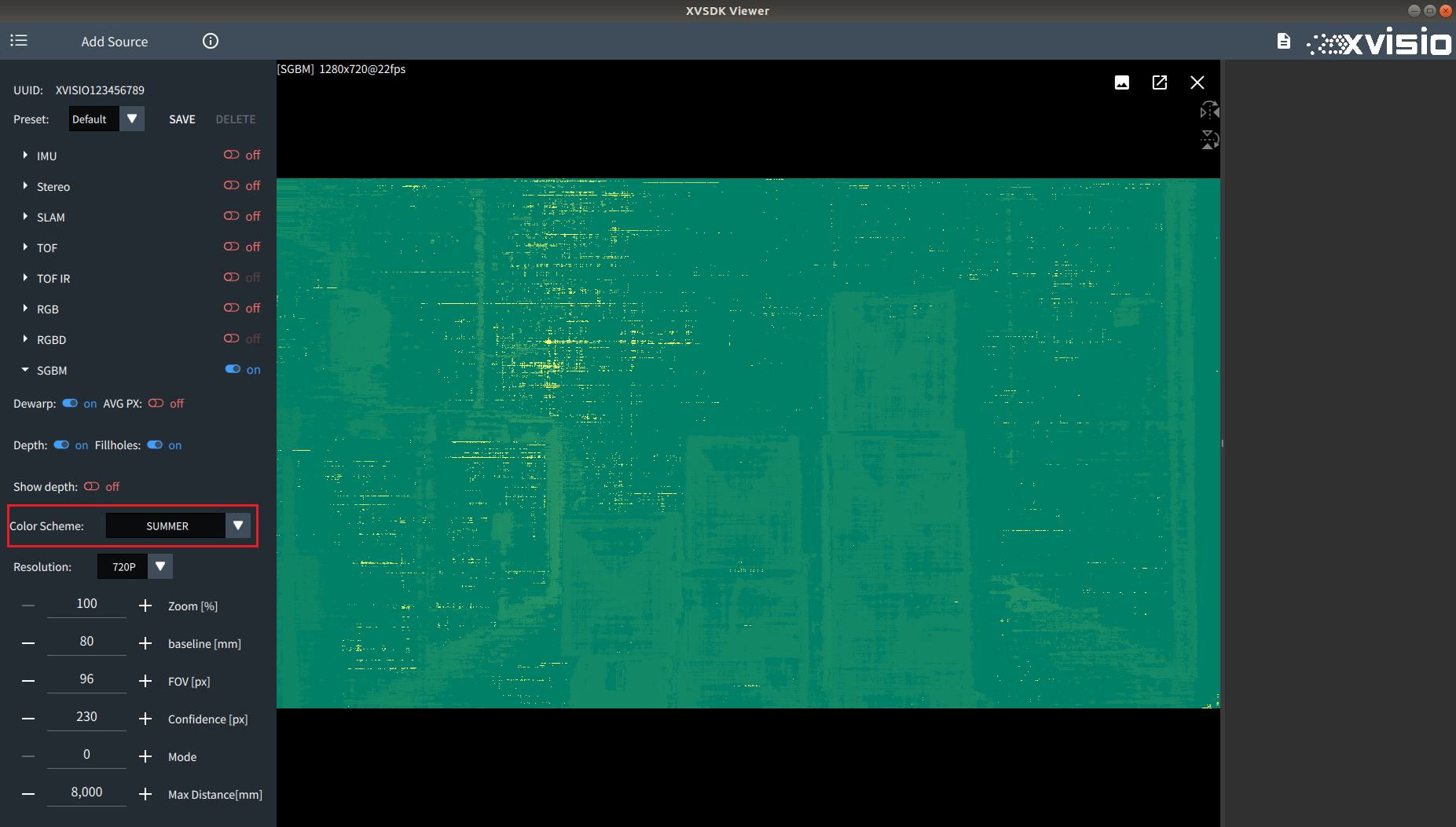
- 通过调整Zoom的值可以控制Sgbm图像缩放的倍率,默认为100%,调整前后对比如图所示:
100%:
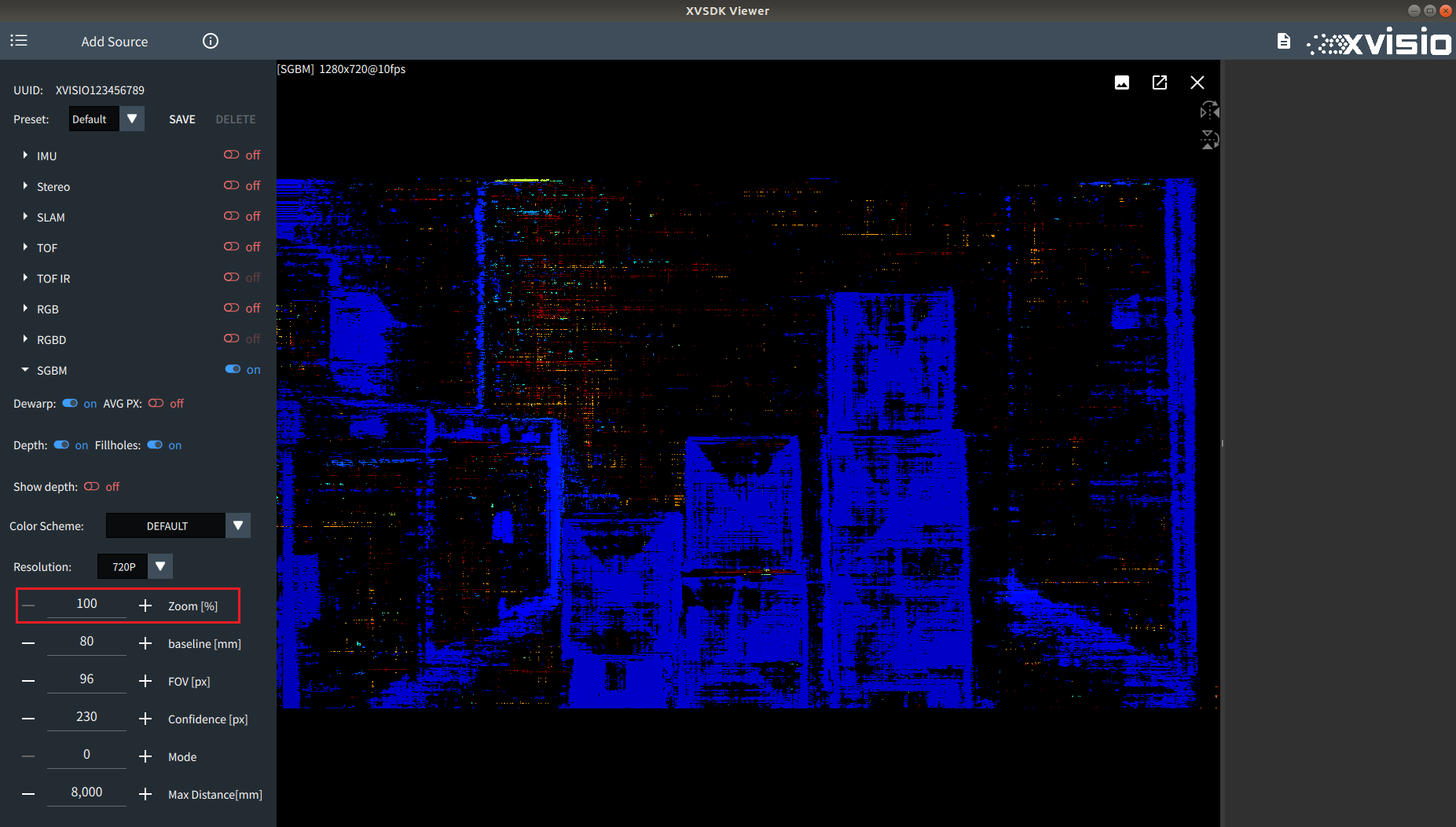
150%:
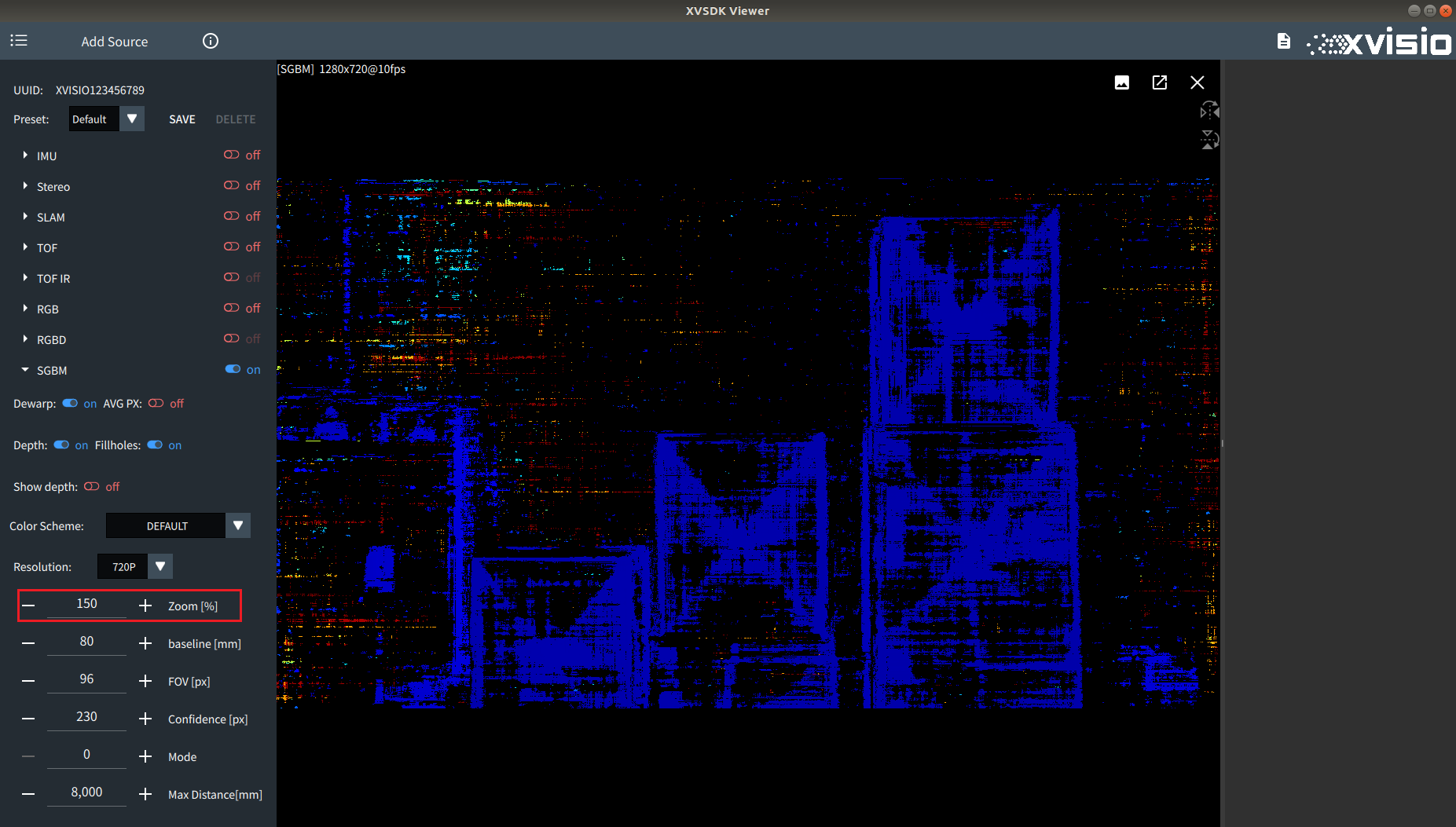
- 通过调整baseline可以调整双目鱼眼相机的相机的基线,默认为80mm,调整前后对比如图所示:
80mm:
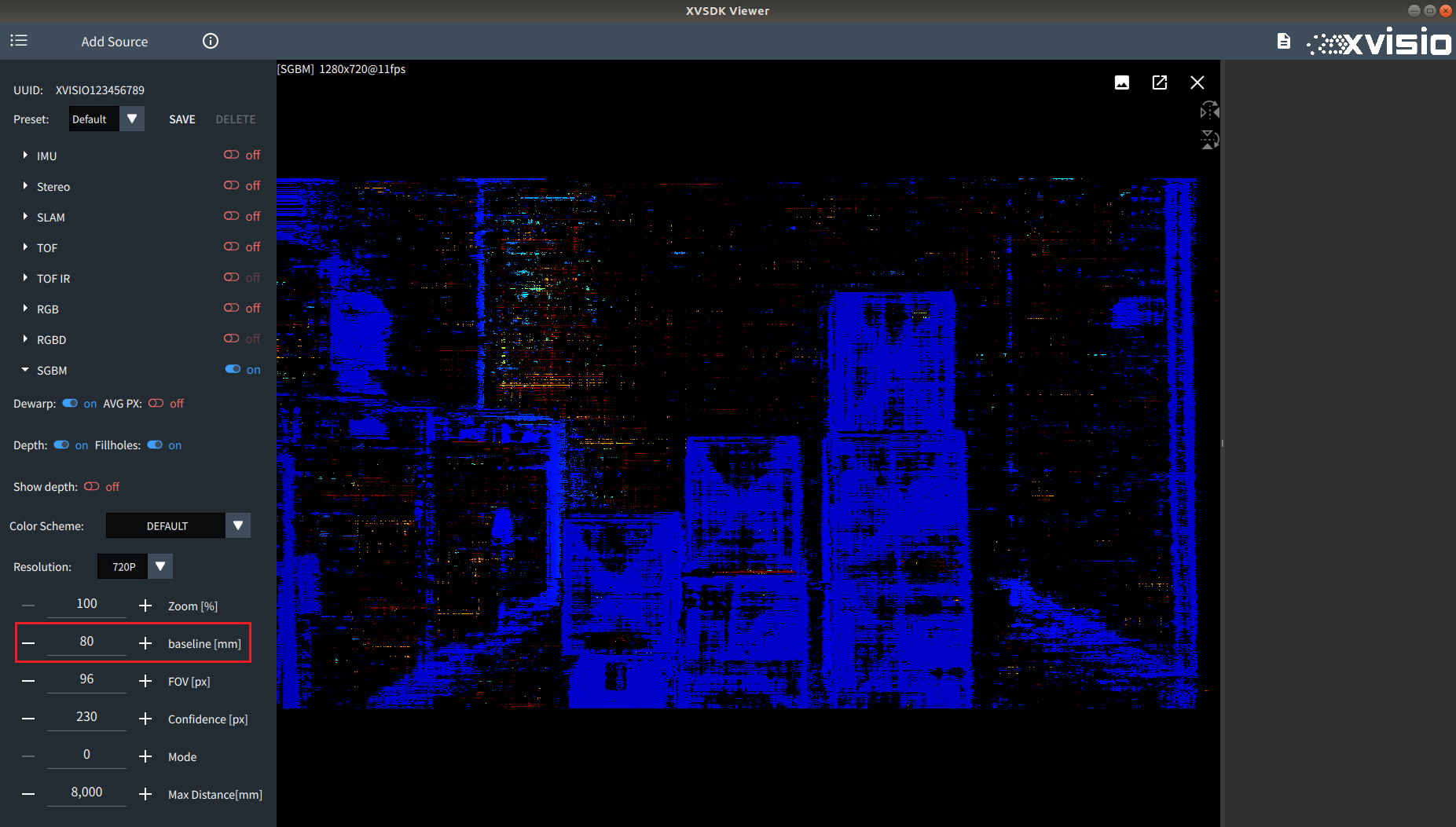
100mm:
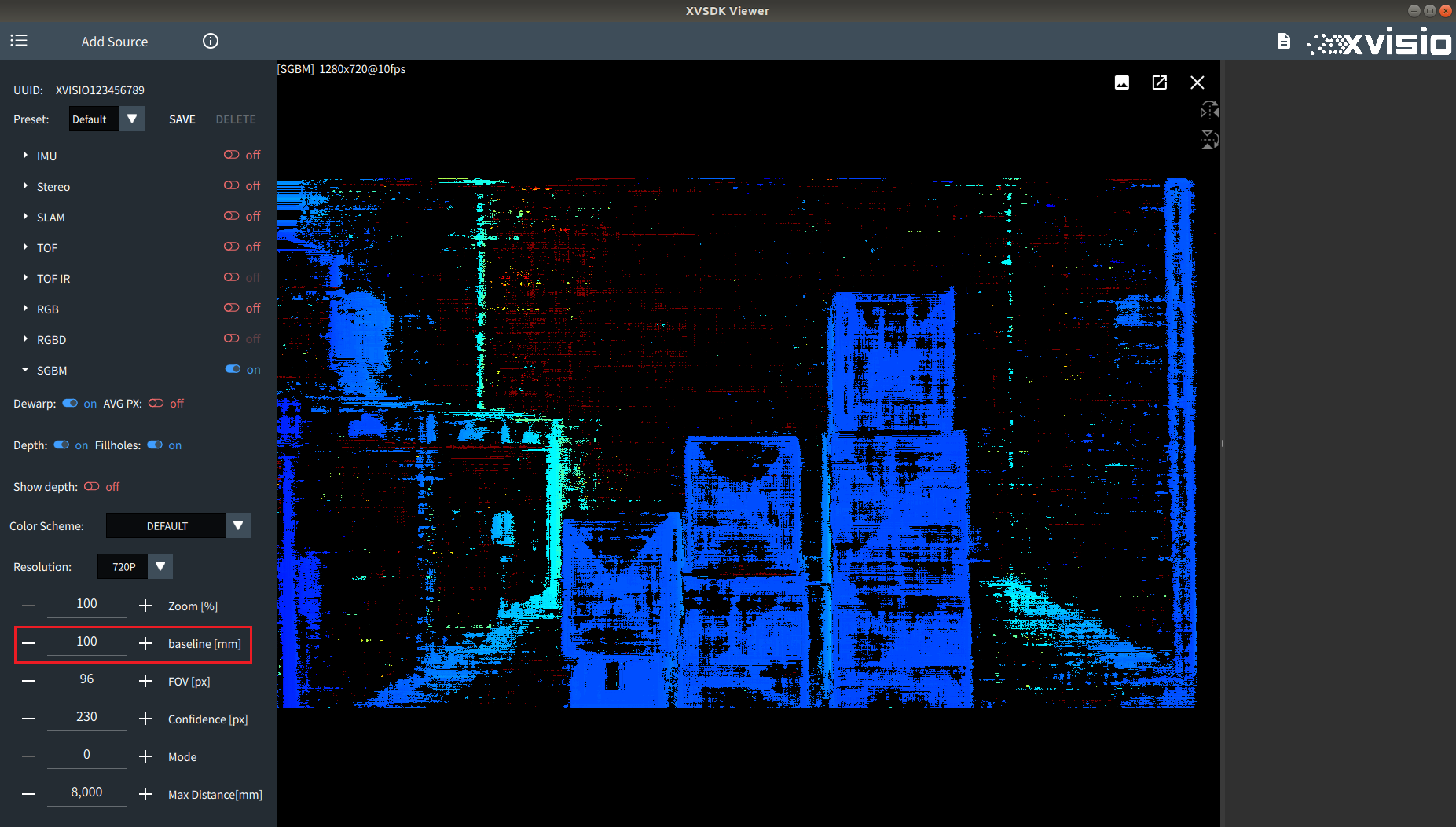
- 通过调整Fov可以调整双目相机图像应用到SGBM算法中的有效fov值,默认为96,调整前后对比如图所示:
96px:
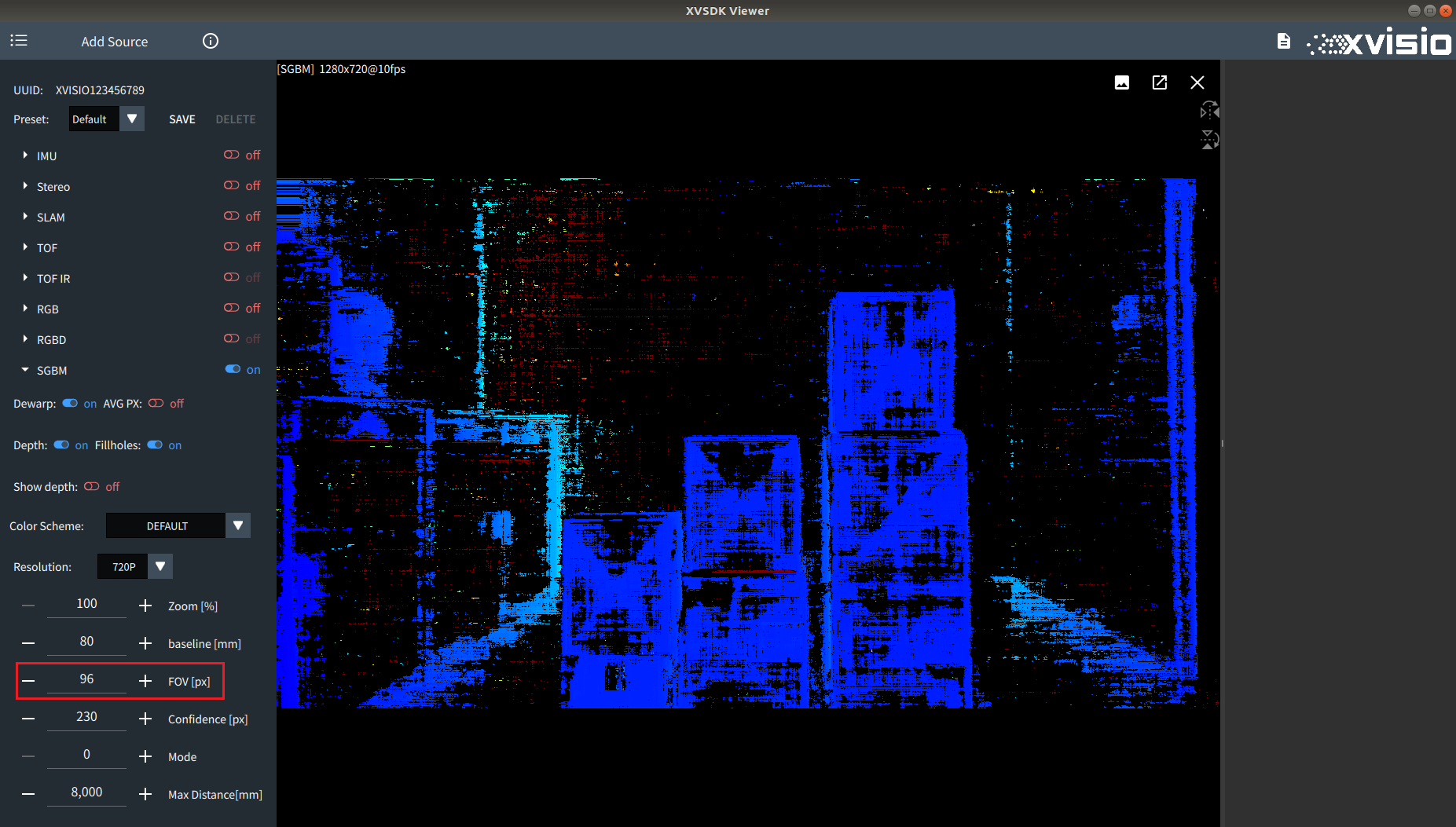
105px:
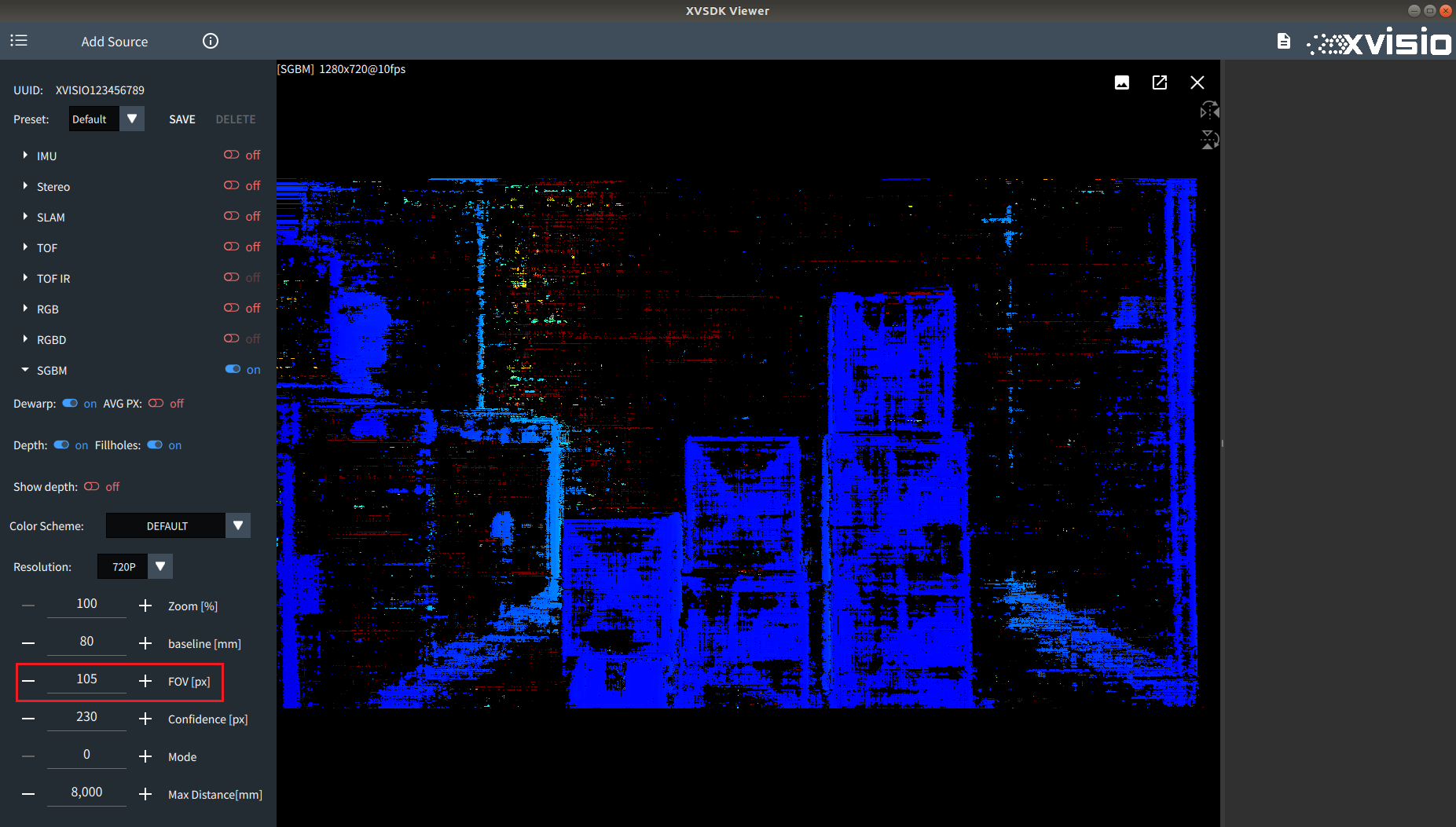
- 通过调整Confidence可以调整视差信任度阀值,默认为255,调整前后对比如图所示:
255px:
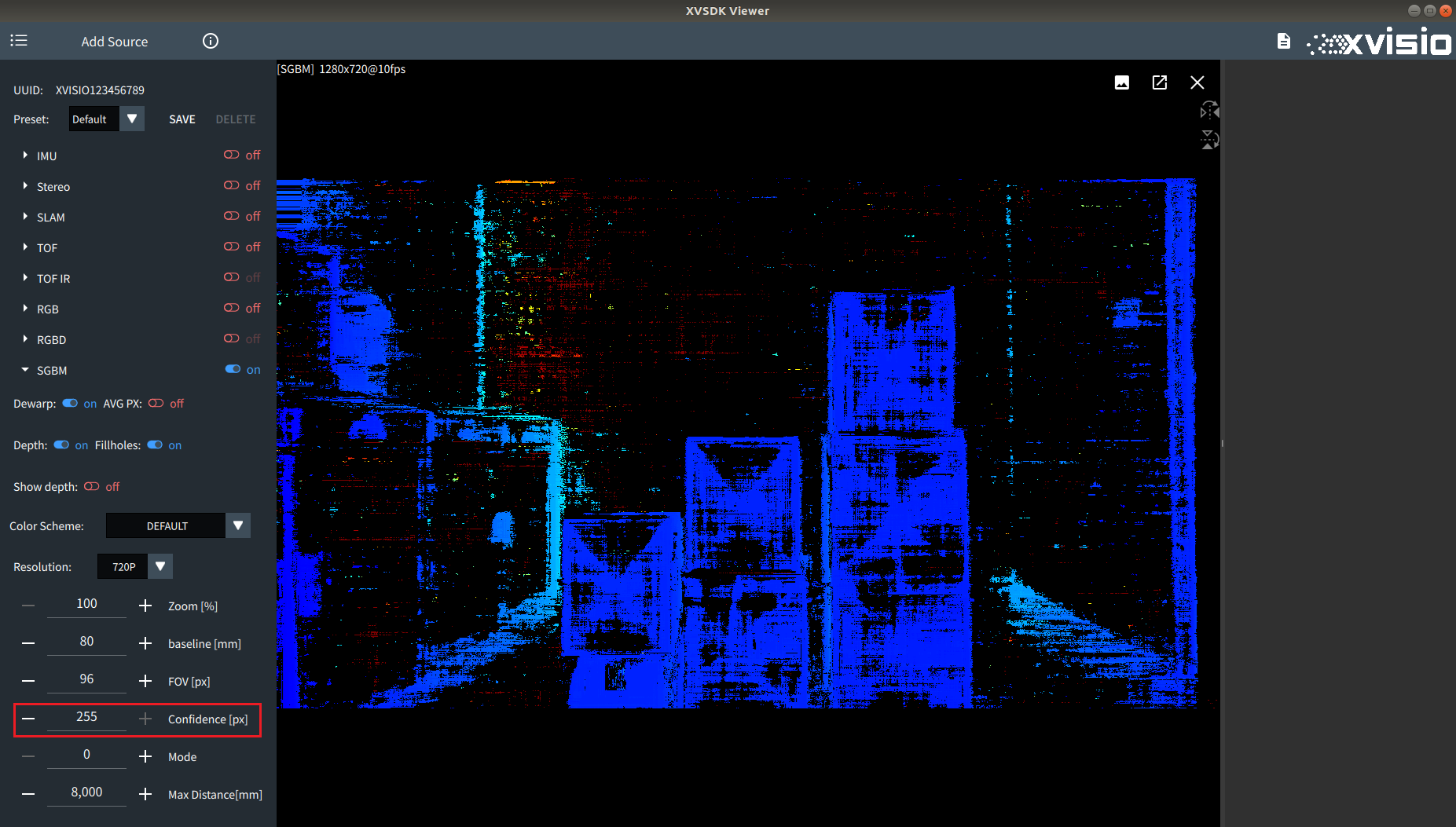
230px:
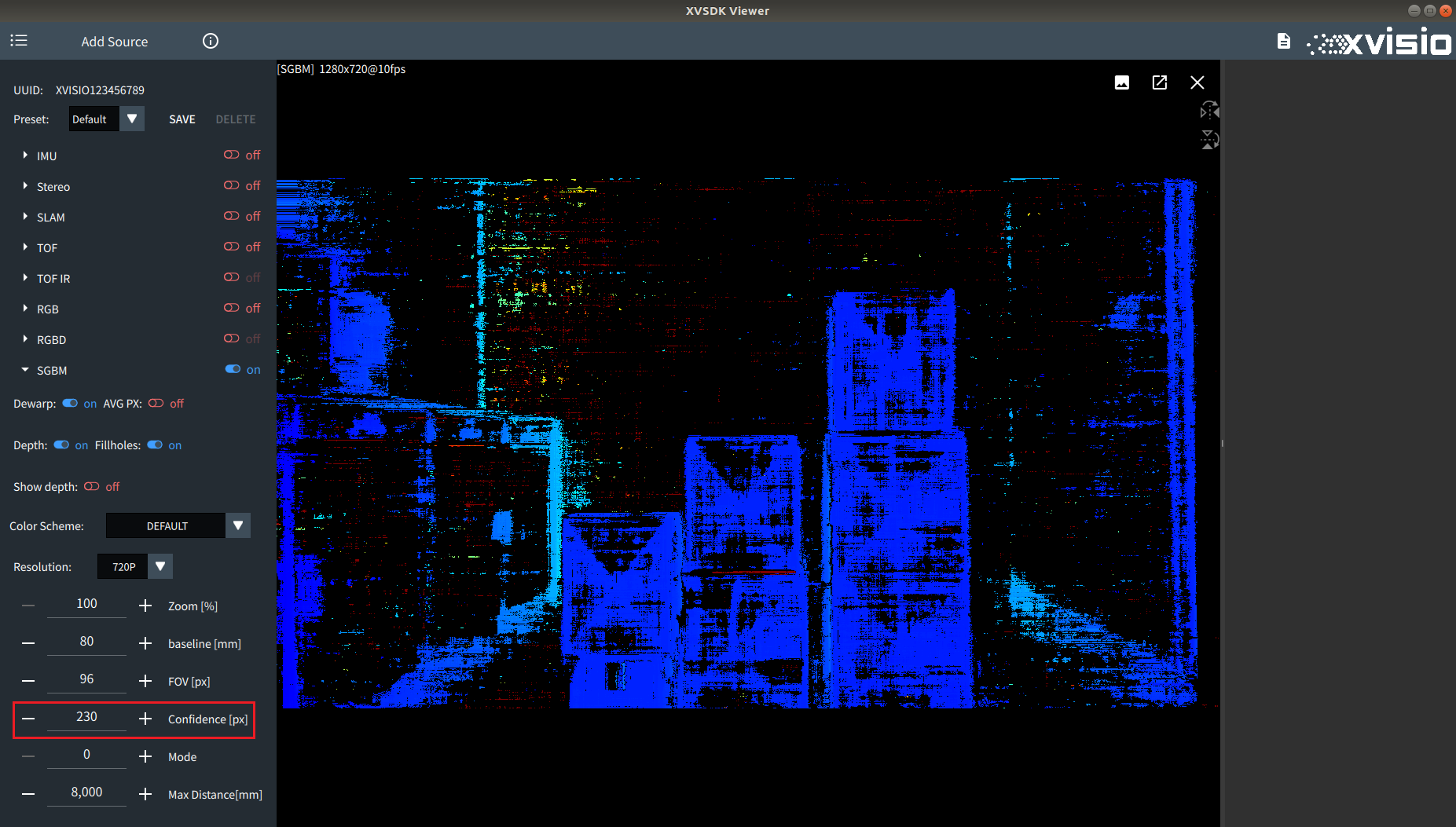
- 通过调整Mode切换Sgbm算法模式,默认为lrcheck模式,调整前后对比如图所示:
lrcheck模式:
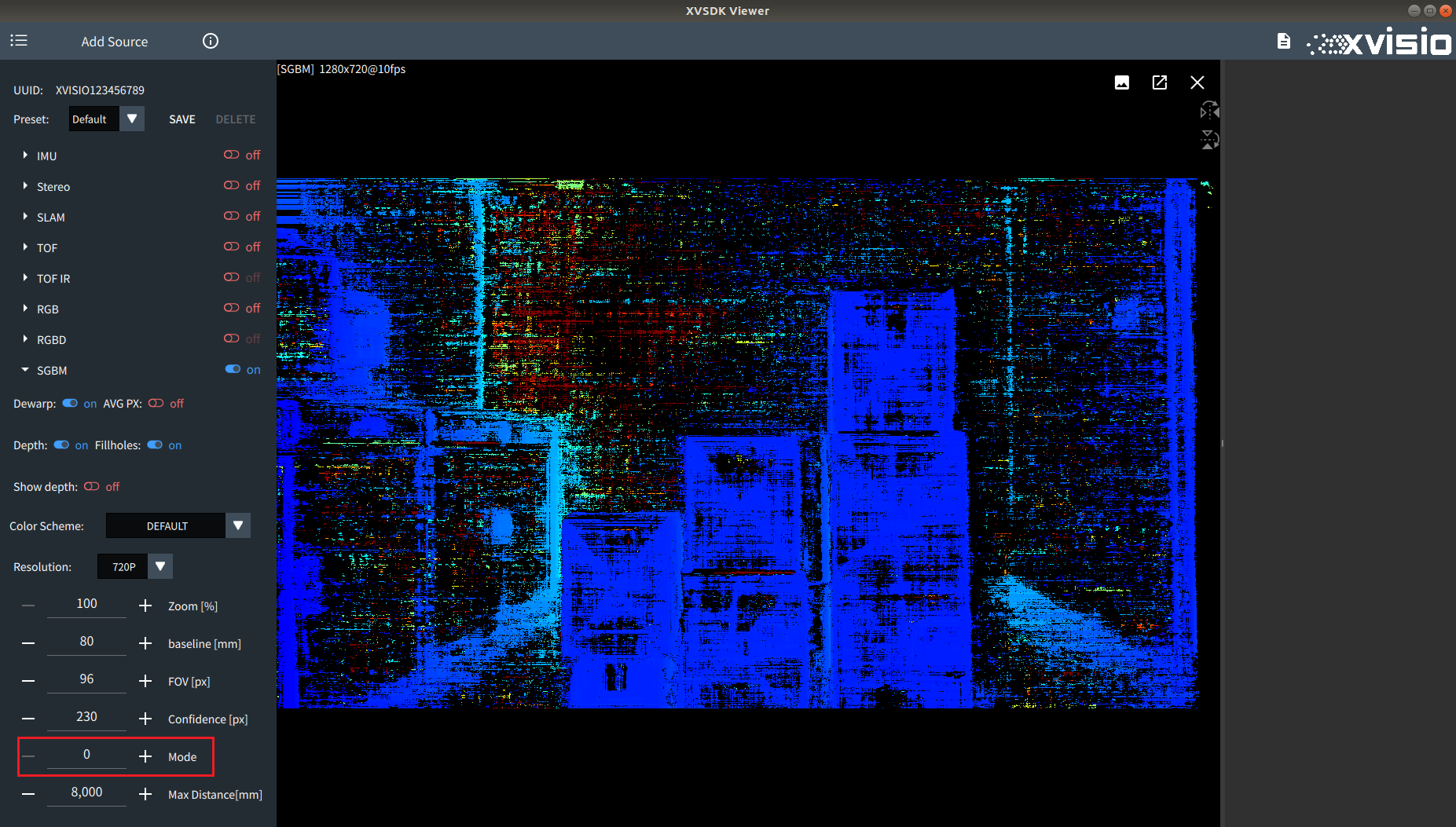
standard模式:
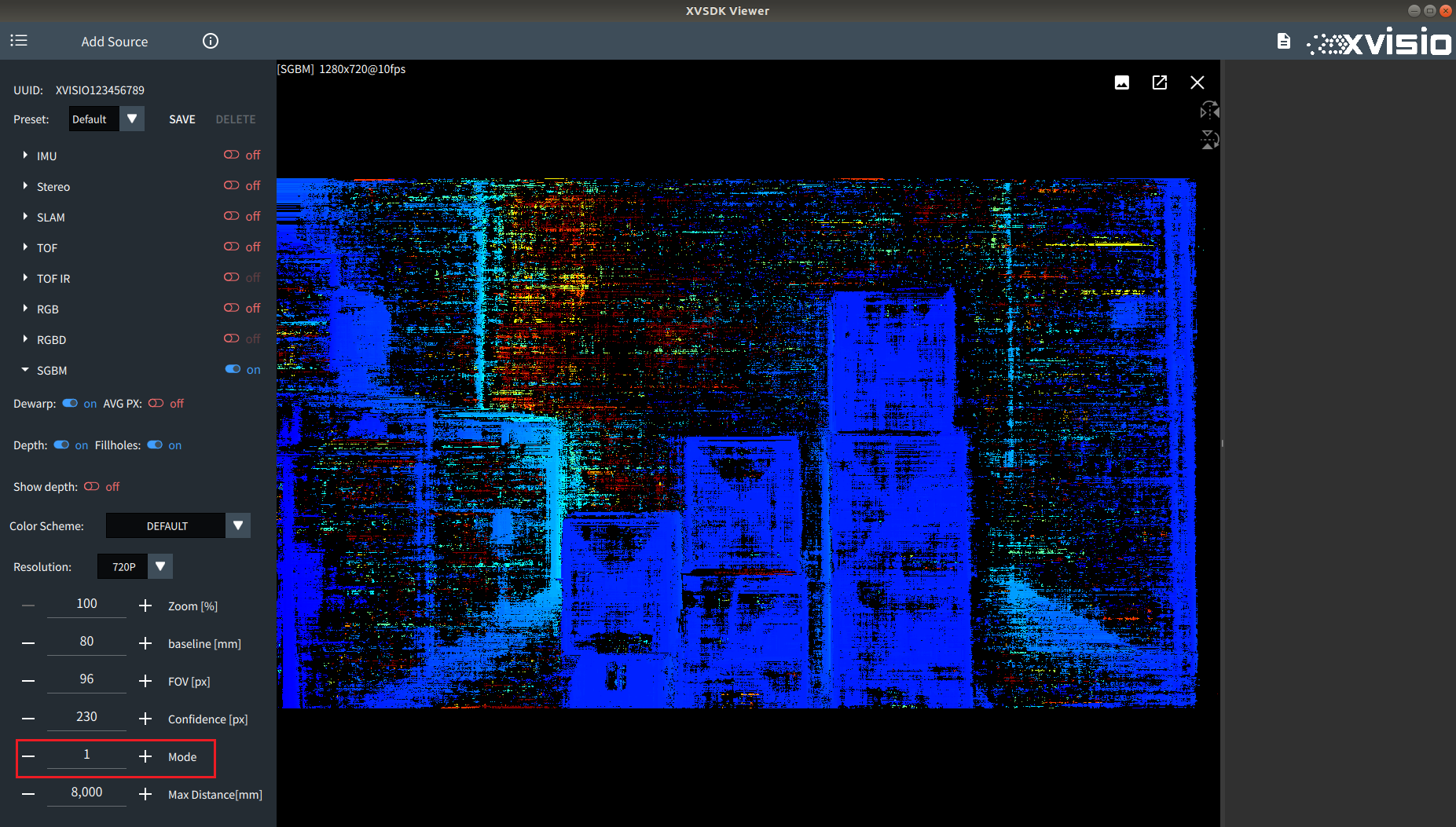
extended模式:
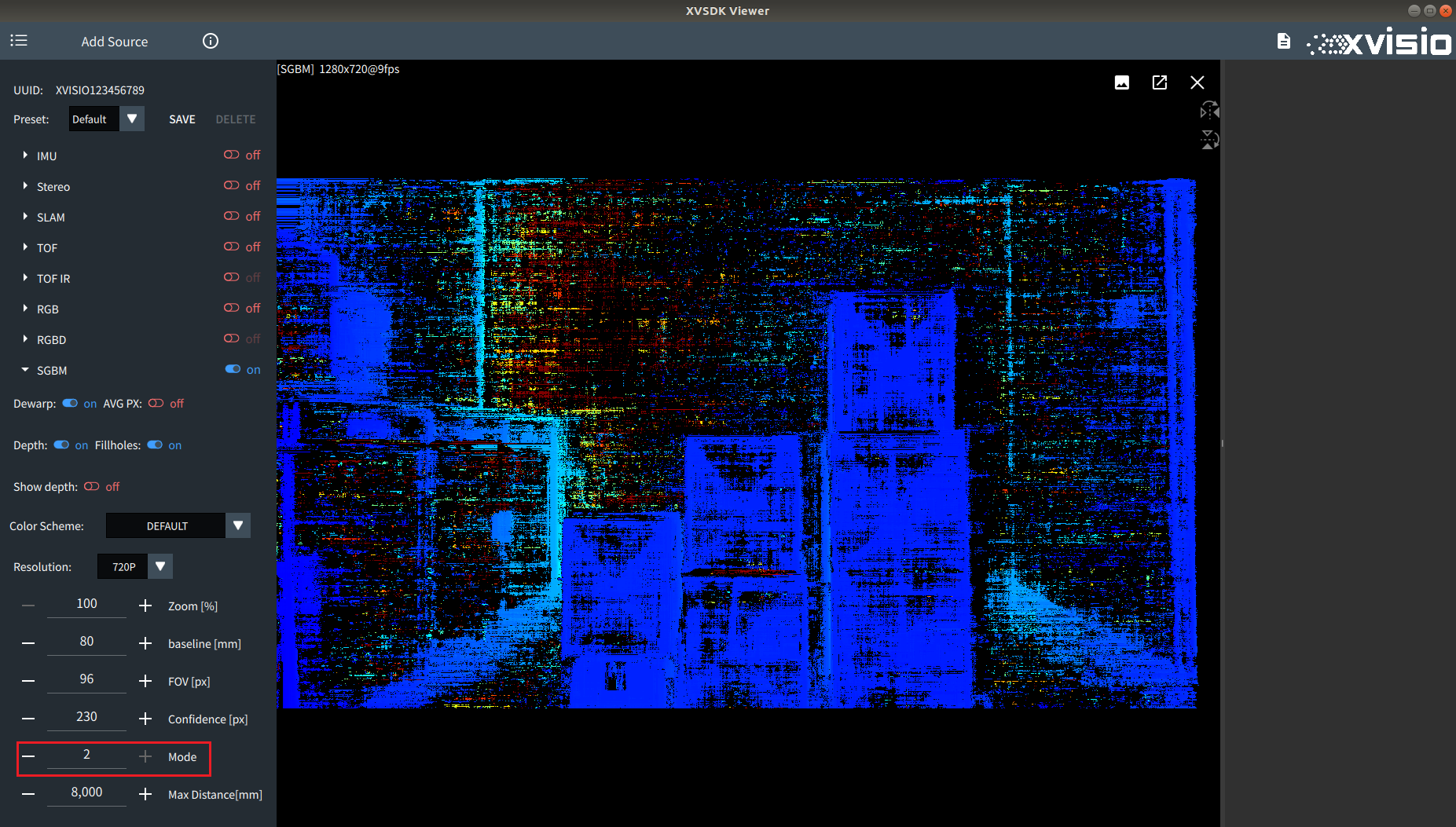
subpixel模式:
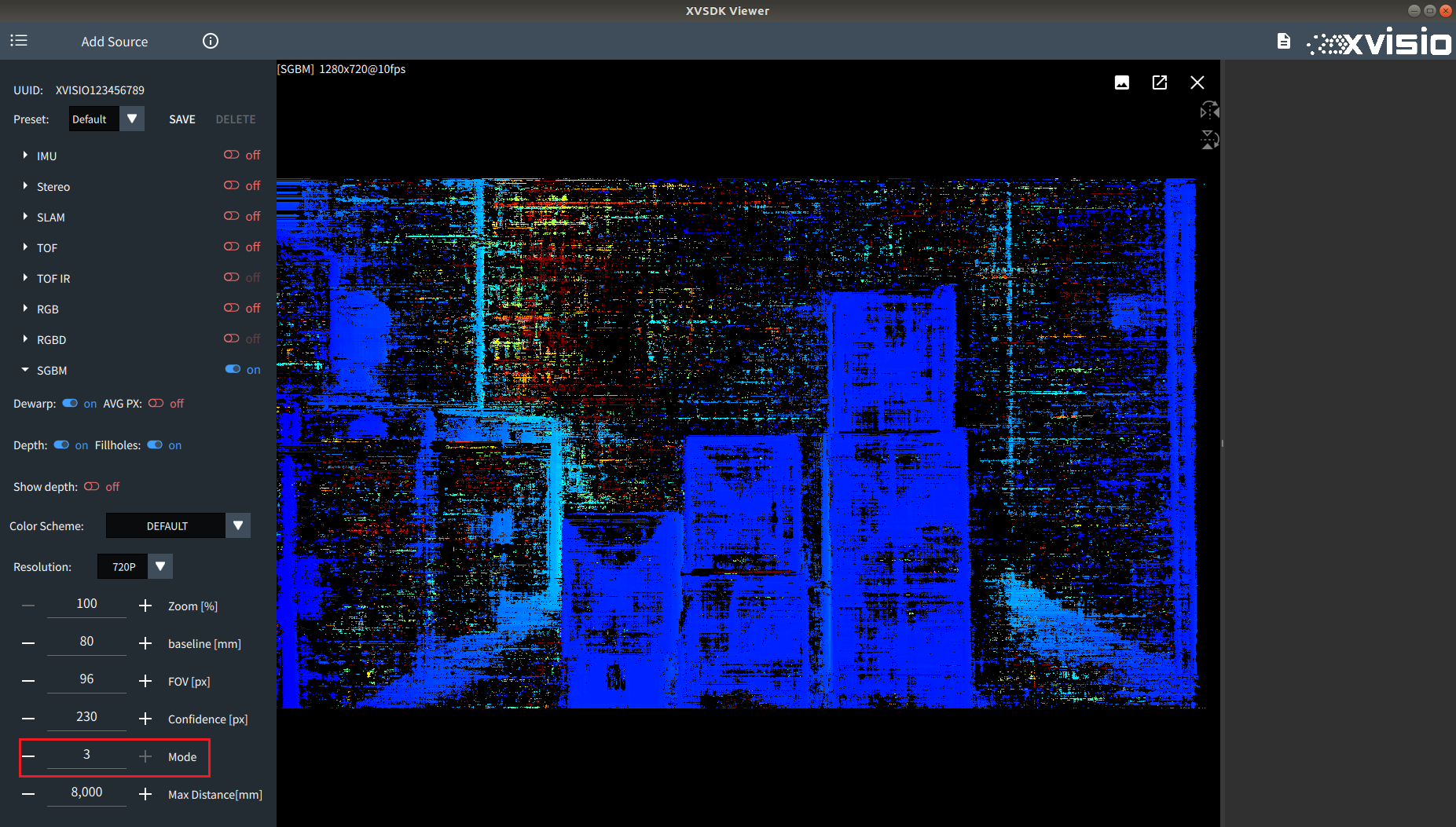
- 通过调整Max Distance与Min Distance可以调整最大与最小距离阀值,调整前后对比如图所示:
默认设置(Max Distance为8000,Min Distance为100):
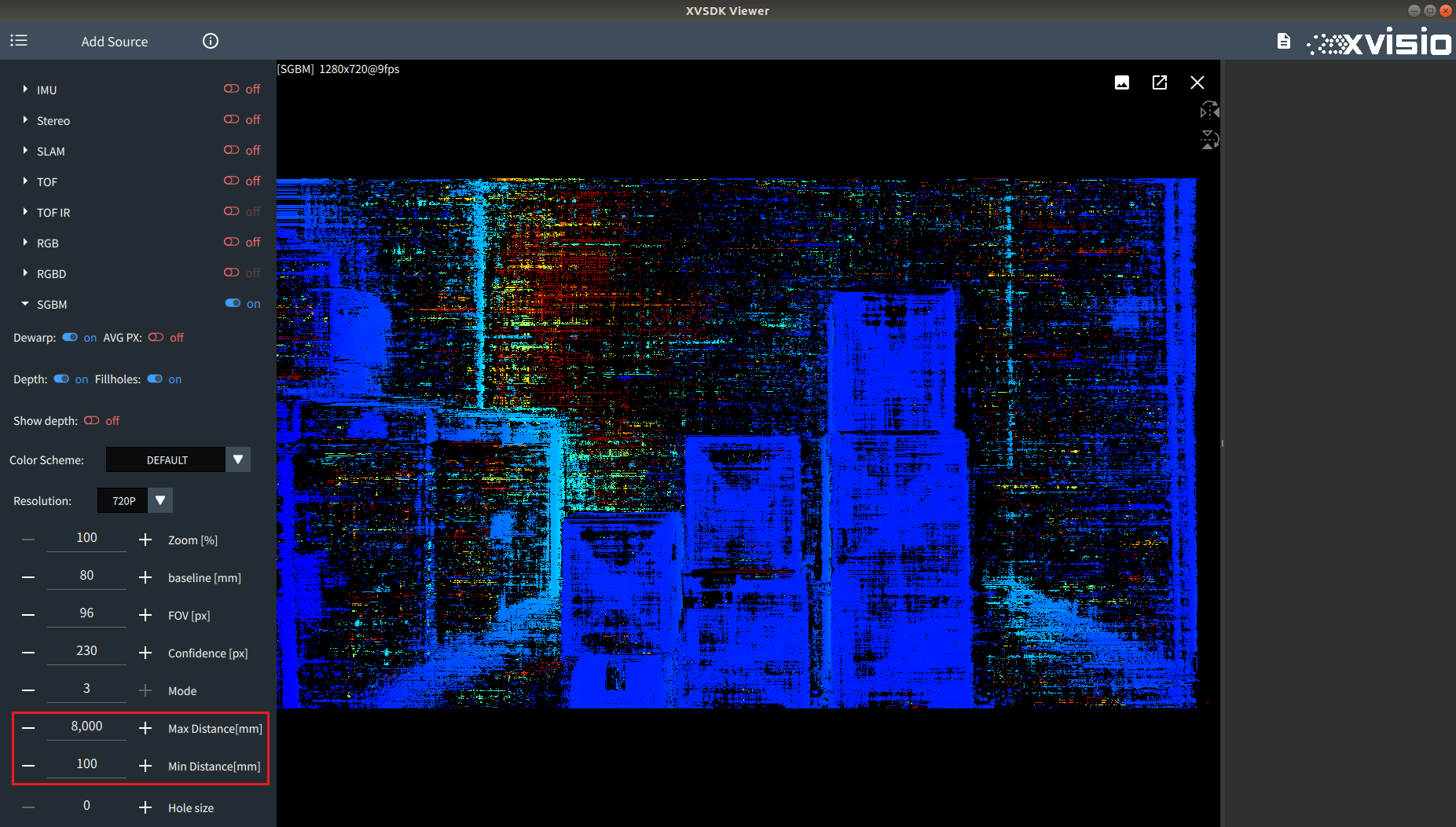
修改后(Max Distance修改为6000,Min Distance修改为50):
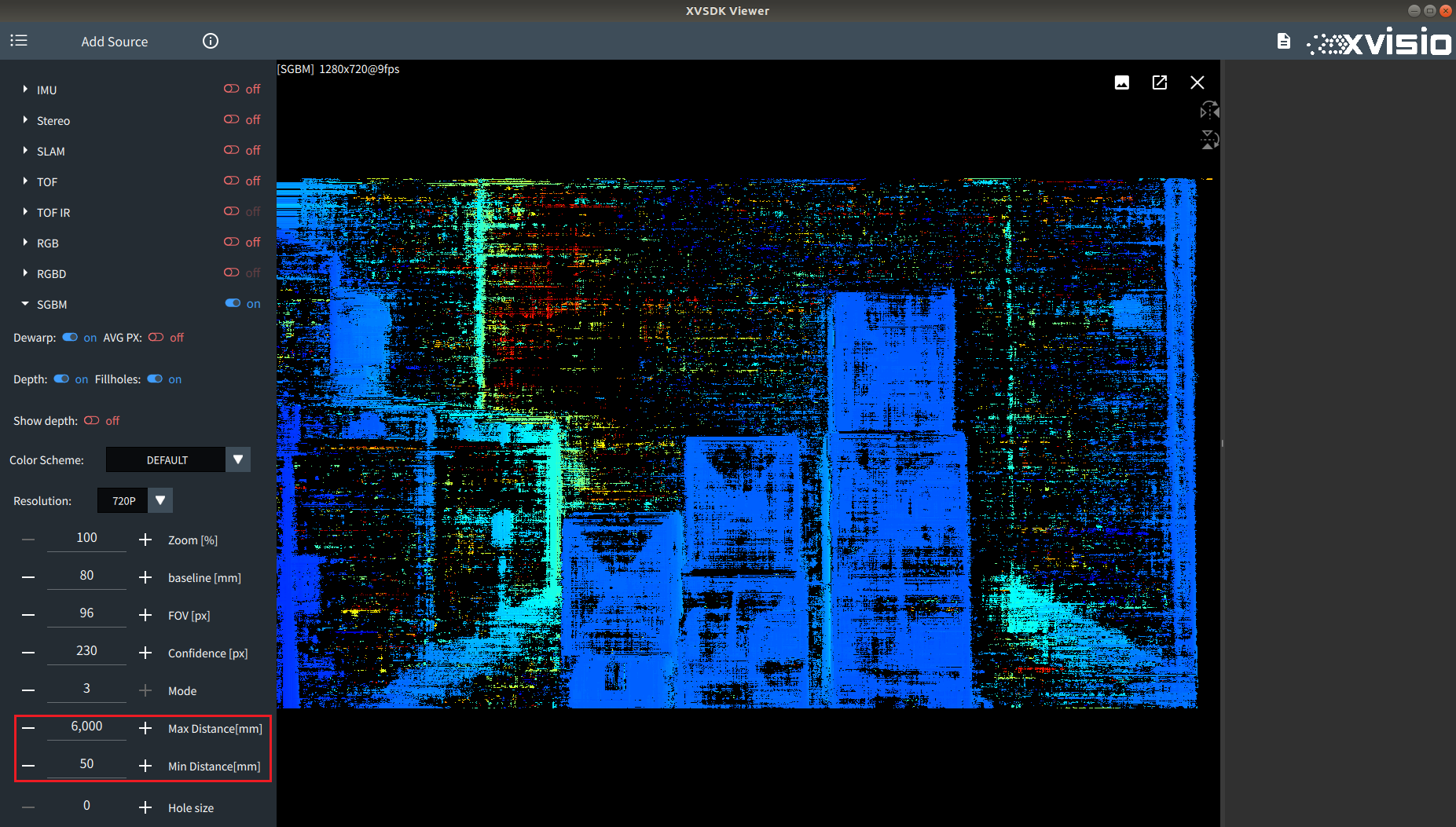
2.3 通用设置
2.3.1
- 可以通过勾选Enable sync选项来开启摄像头硬同步功能。
- 可以通过勾选Enable CNN选项启动CNN功能,勾选后需要选择CNN的配置文件,在CNN model descriptor中选择json配置文件,在CNN model中选择blob文件,接着打开RGB或Stereo则会识别部分物体与人物,可以通过设置菜单中的CNN Source来调整:

RGB:
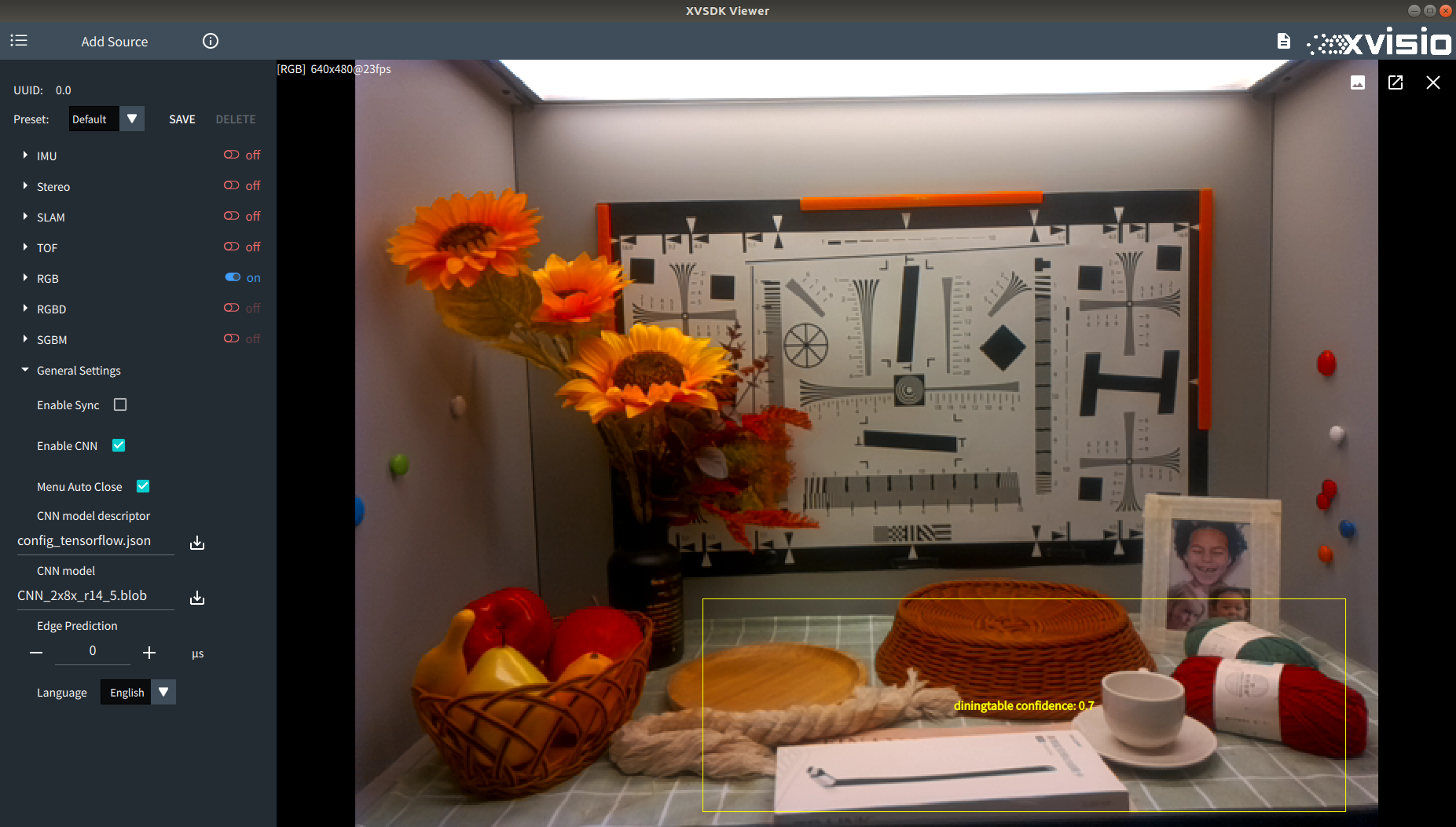
Stereo Left:
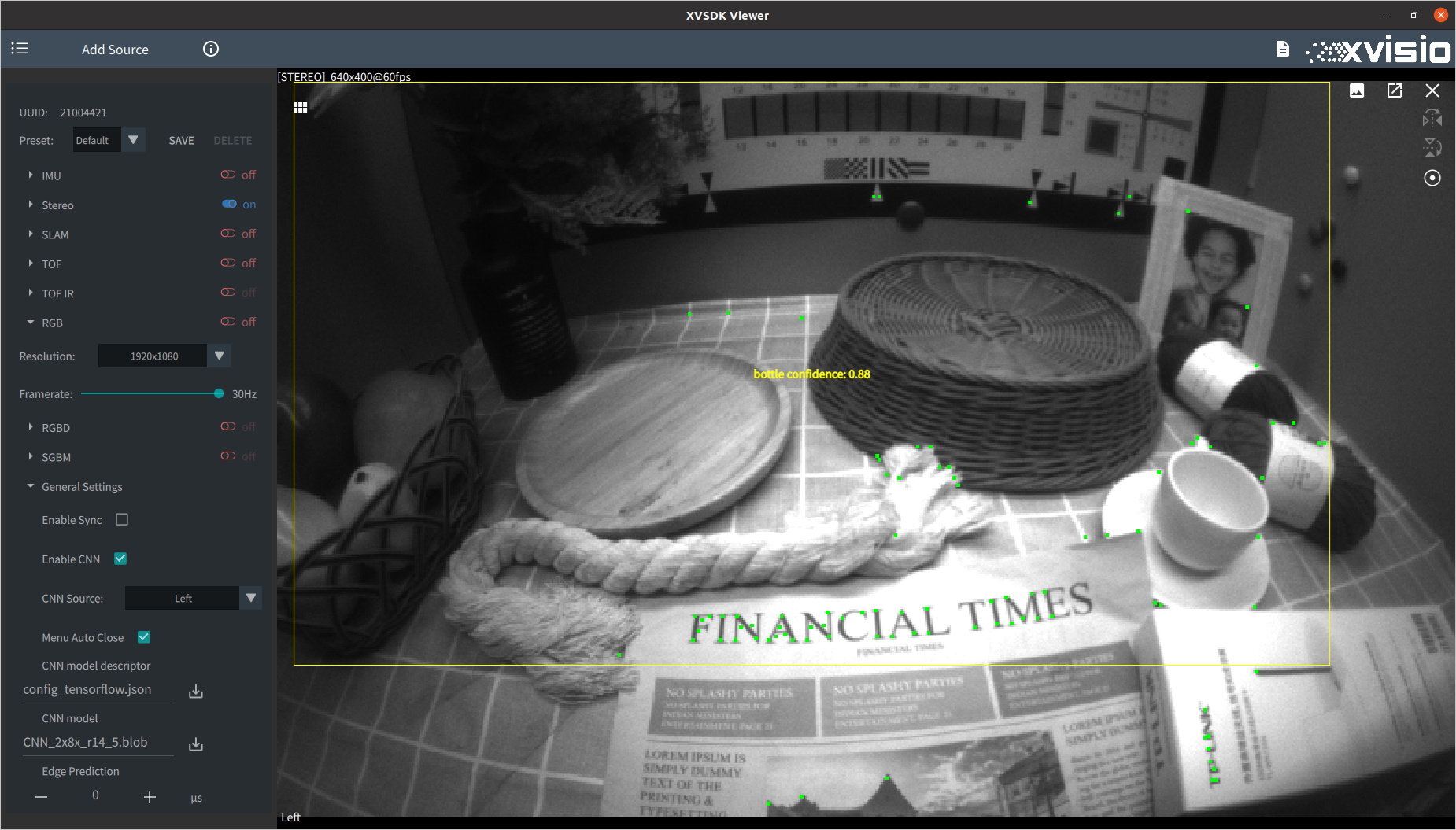
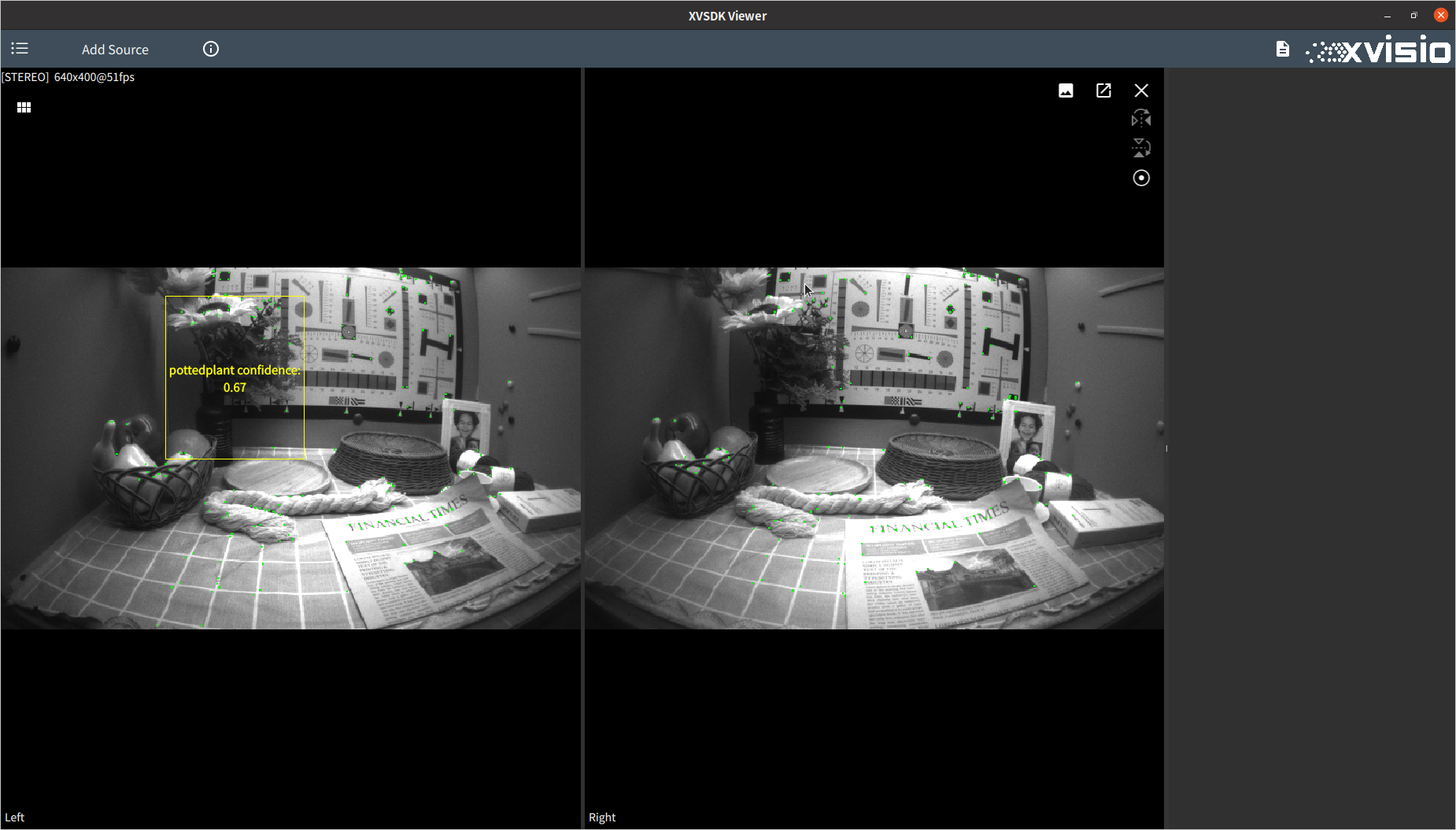
Stereo Right:
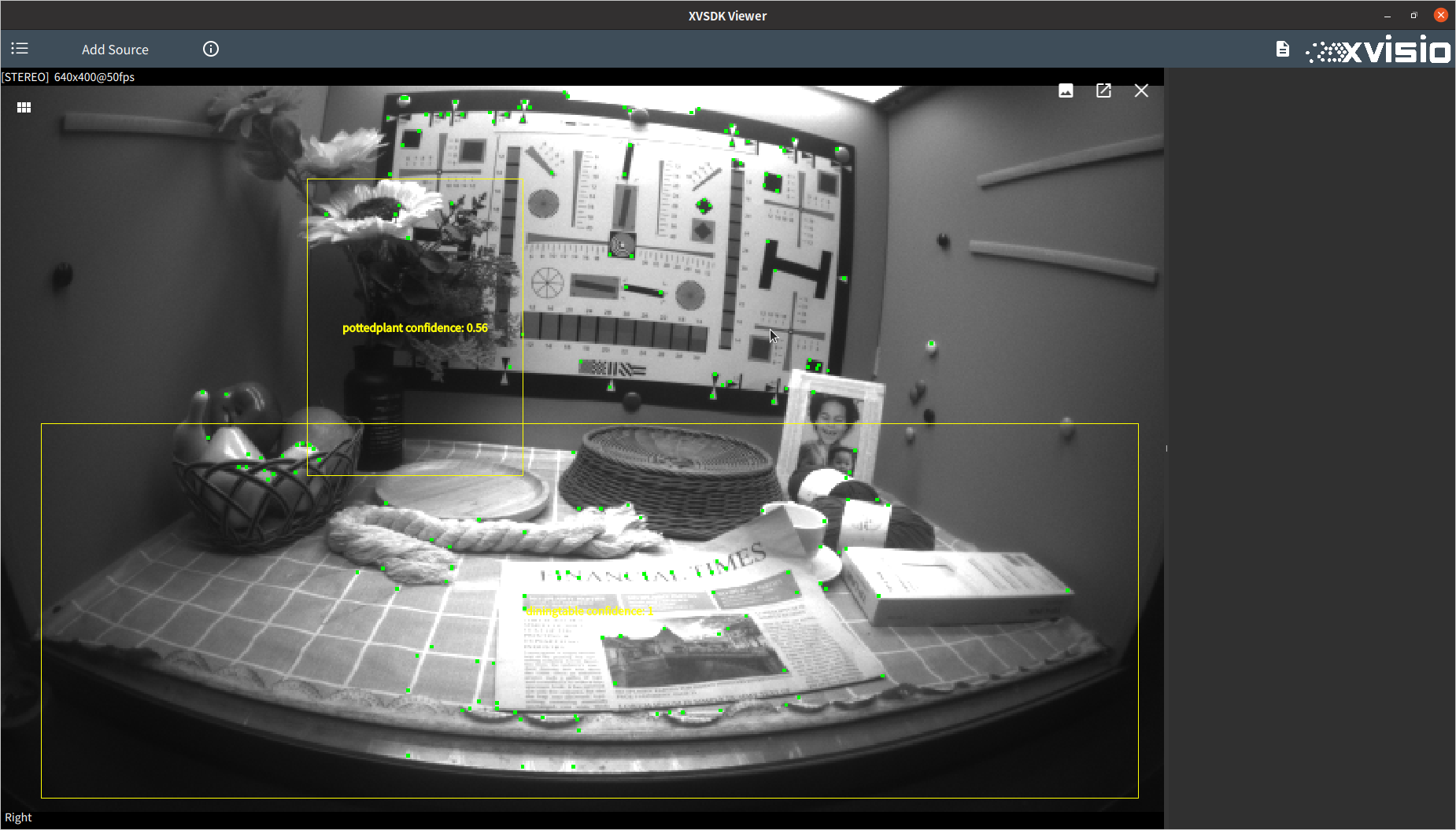
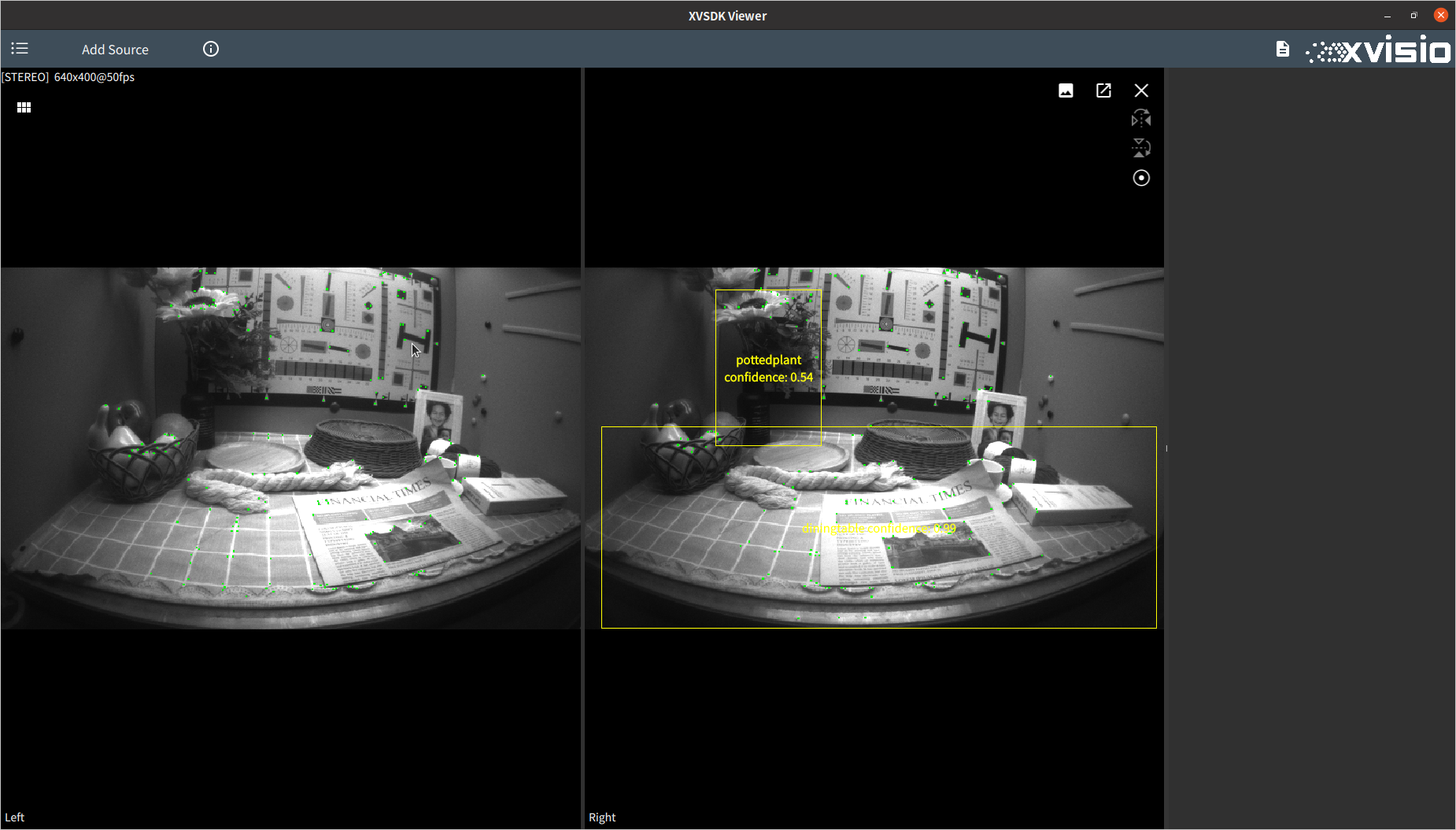
如果在启动CNN功能的同时开启tof,则会显示识别物体当前相对于相机的深度信息:
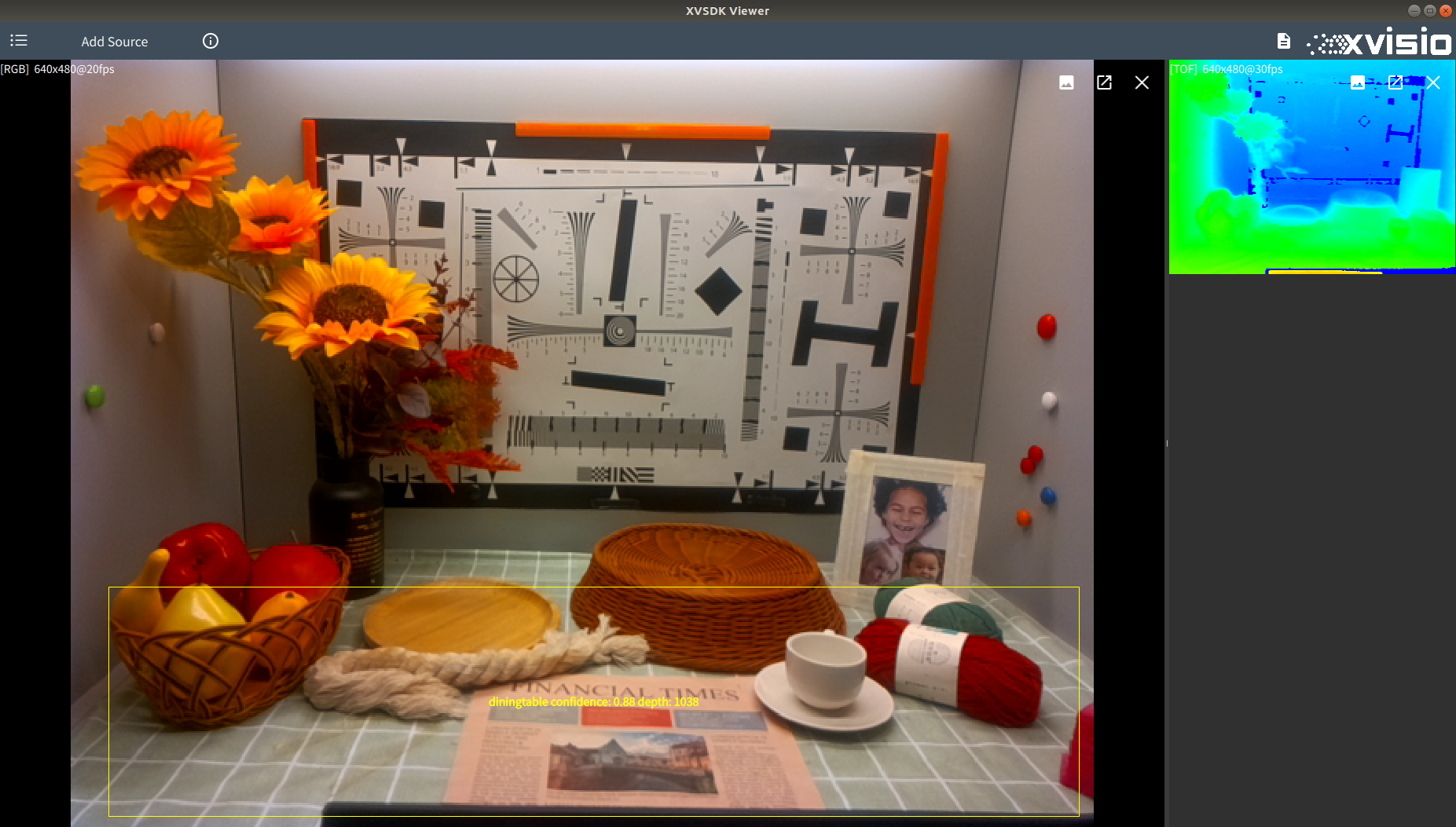
- 可以通过切换Menu Auto Close选项来控制菜单栏的关闭效果,如果勾选该功能,则点击到任何外部区域都会关闭左侧菜单栏,如果取消勾选则需要点击程序左上方的菜单栏按钮来控制打开/关闭。
- 可以通过设置Edge Prediction来调整对于edge轨迹的预测时间,效果对比如图所示:
默认设置(0μs):
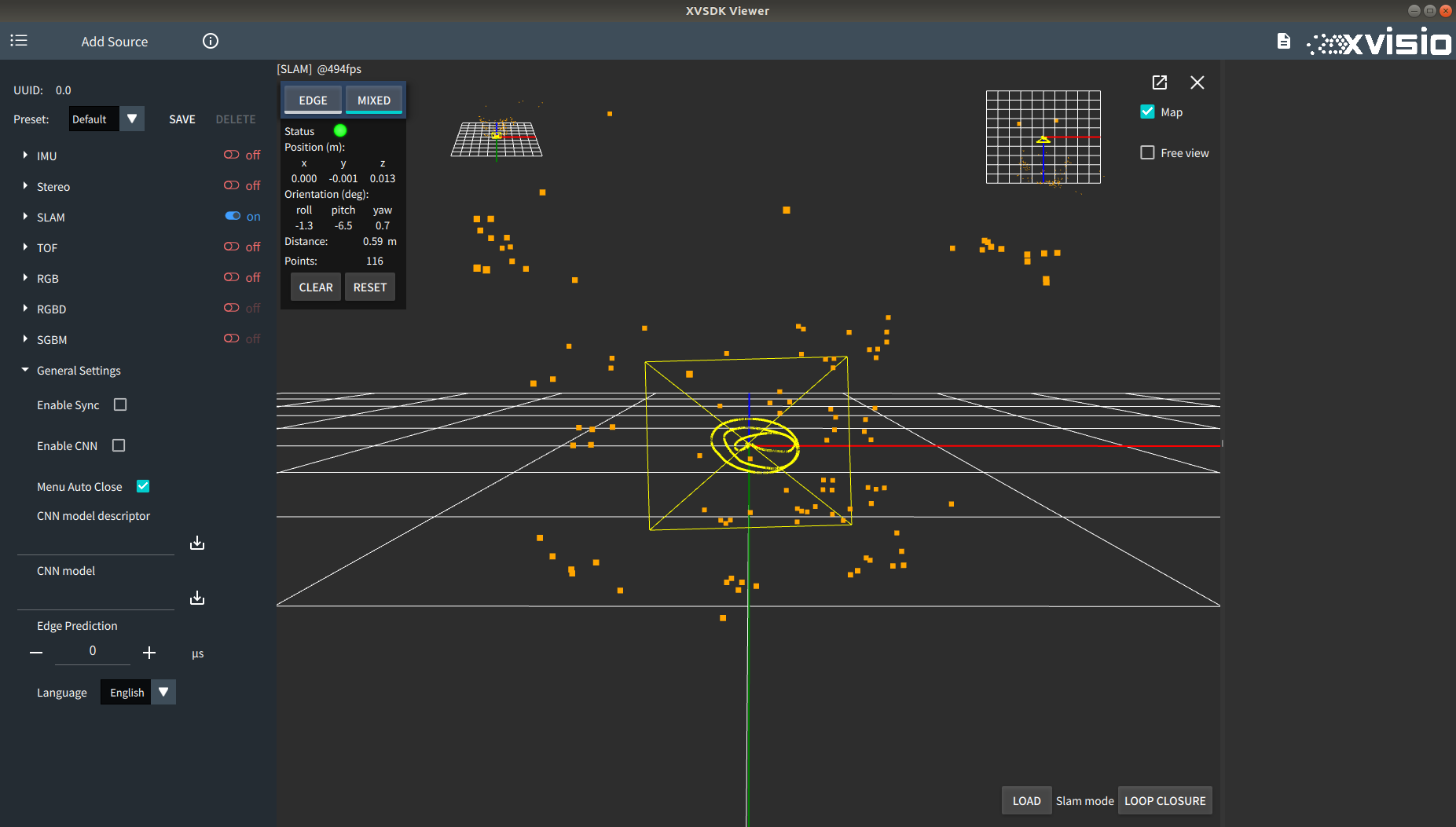
修改为300μs后:
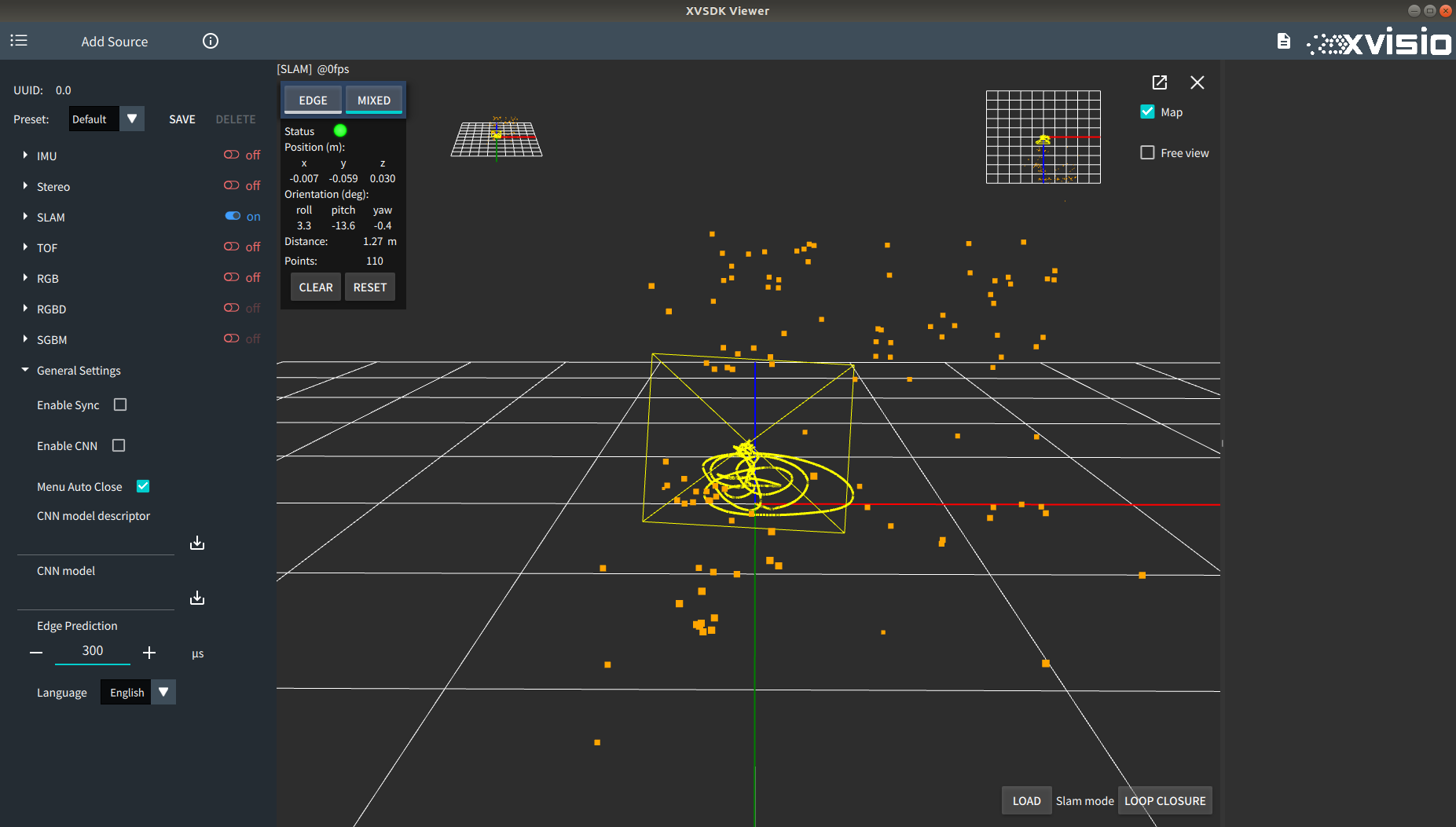
- 可以通过切换language选项来选择需要使用的语言系统:
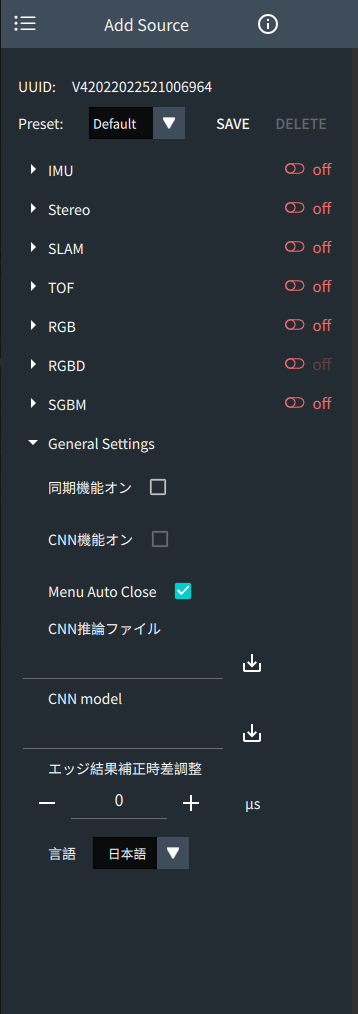
2.4 其他设置
- 在Xvsdk Viewer中保存了默认配置效果,在菜单栏的顶部可以通过选择Default项将所有选项切换为默认值:
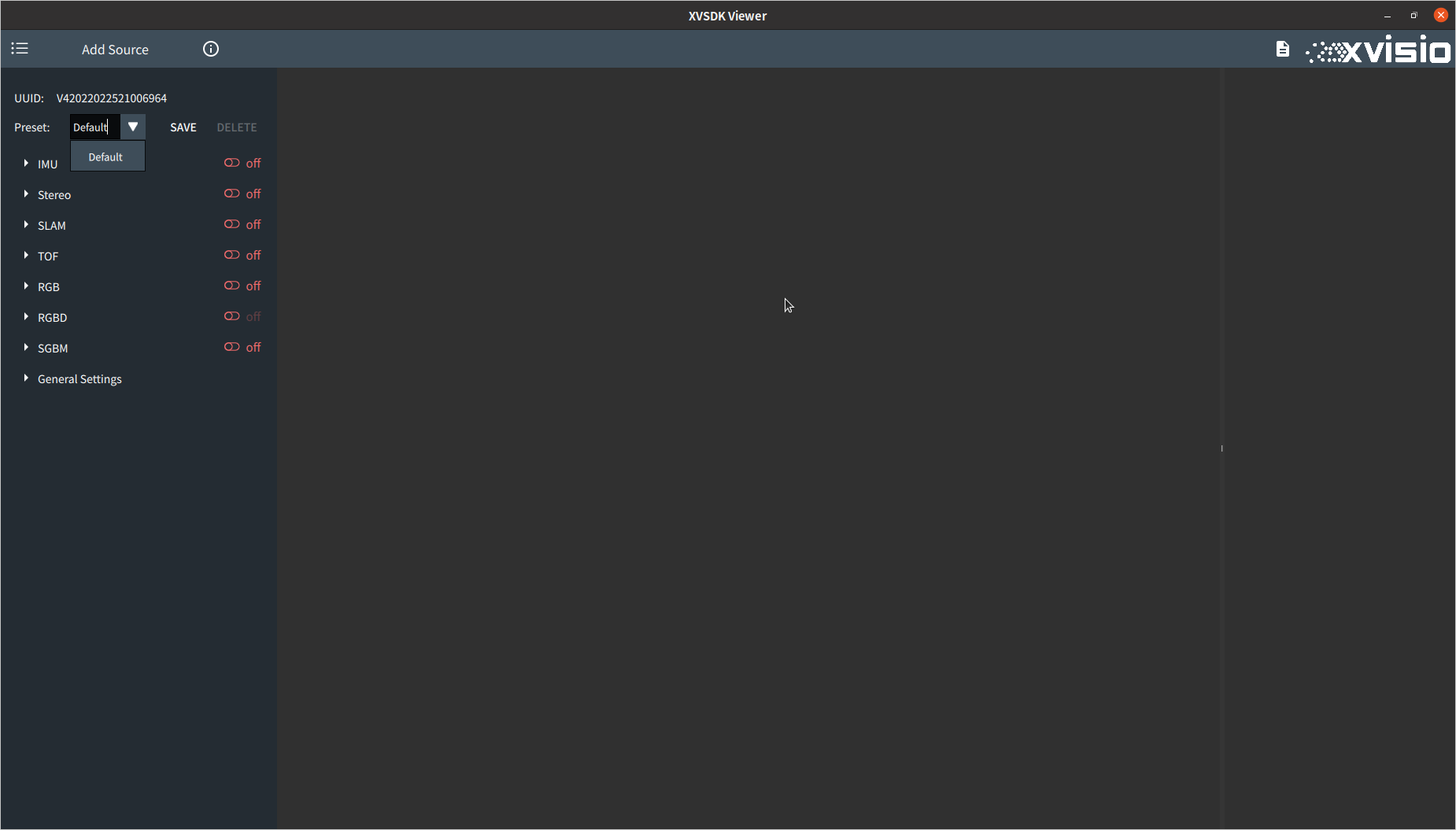
- 如果需要保存自己的偏好设置,可以在设置完成后,在Default下拉菜单中重新命名为自己想要的名称,然后点击右侧的SAVE按钮则会保存当前设置:
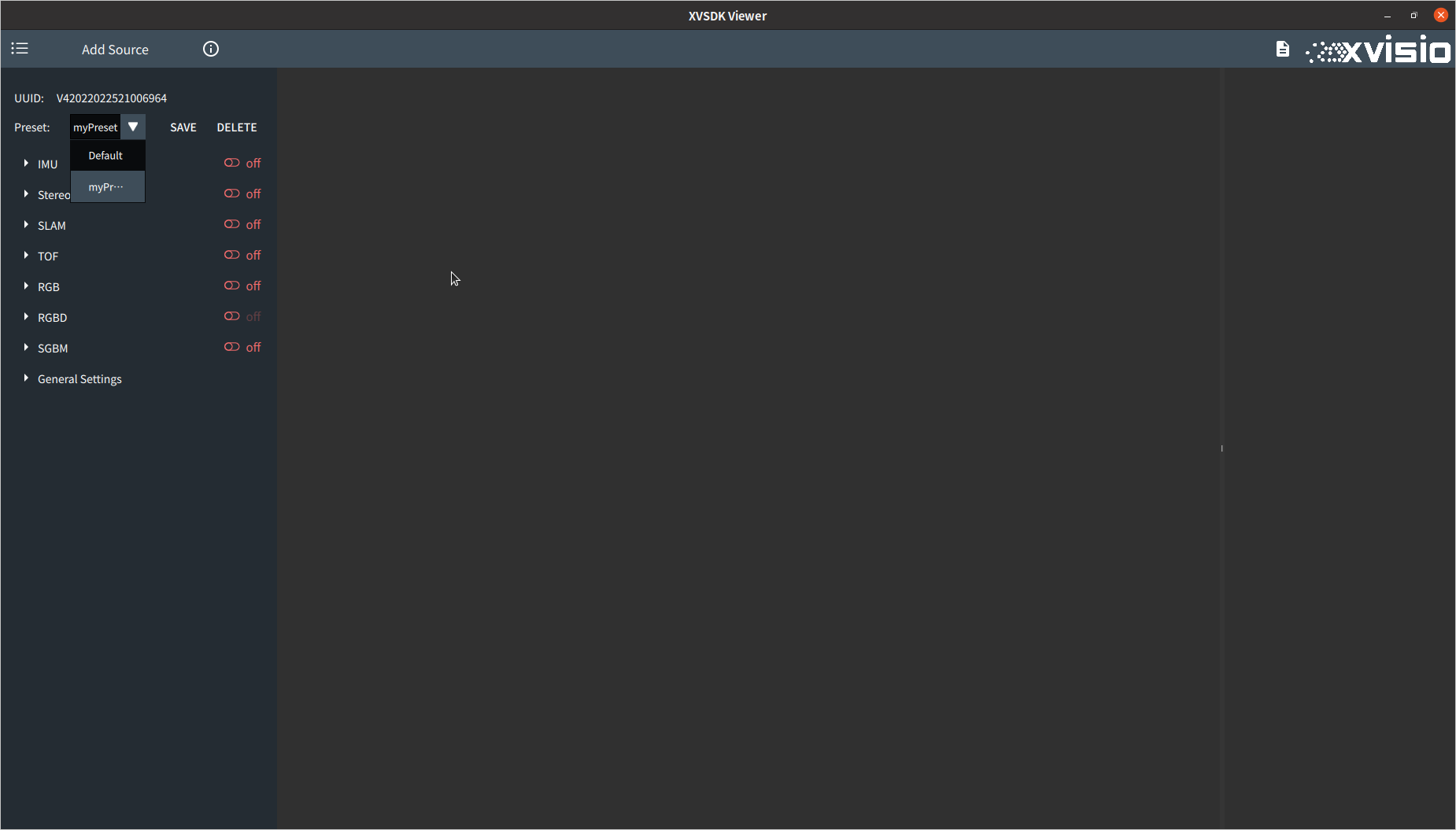
也可以通过DELETE按钮删除当前选择的偏好设置,注意,默认设置无法删除。 - 在多个相机开启时,可以通过每个视图右上角的按钮来切换具体的显示效果。
如果当前显示效果为一个主视图,其他相机垂直放置在主视图右侧:
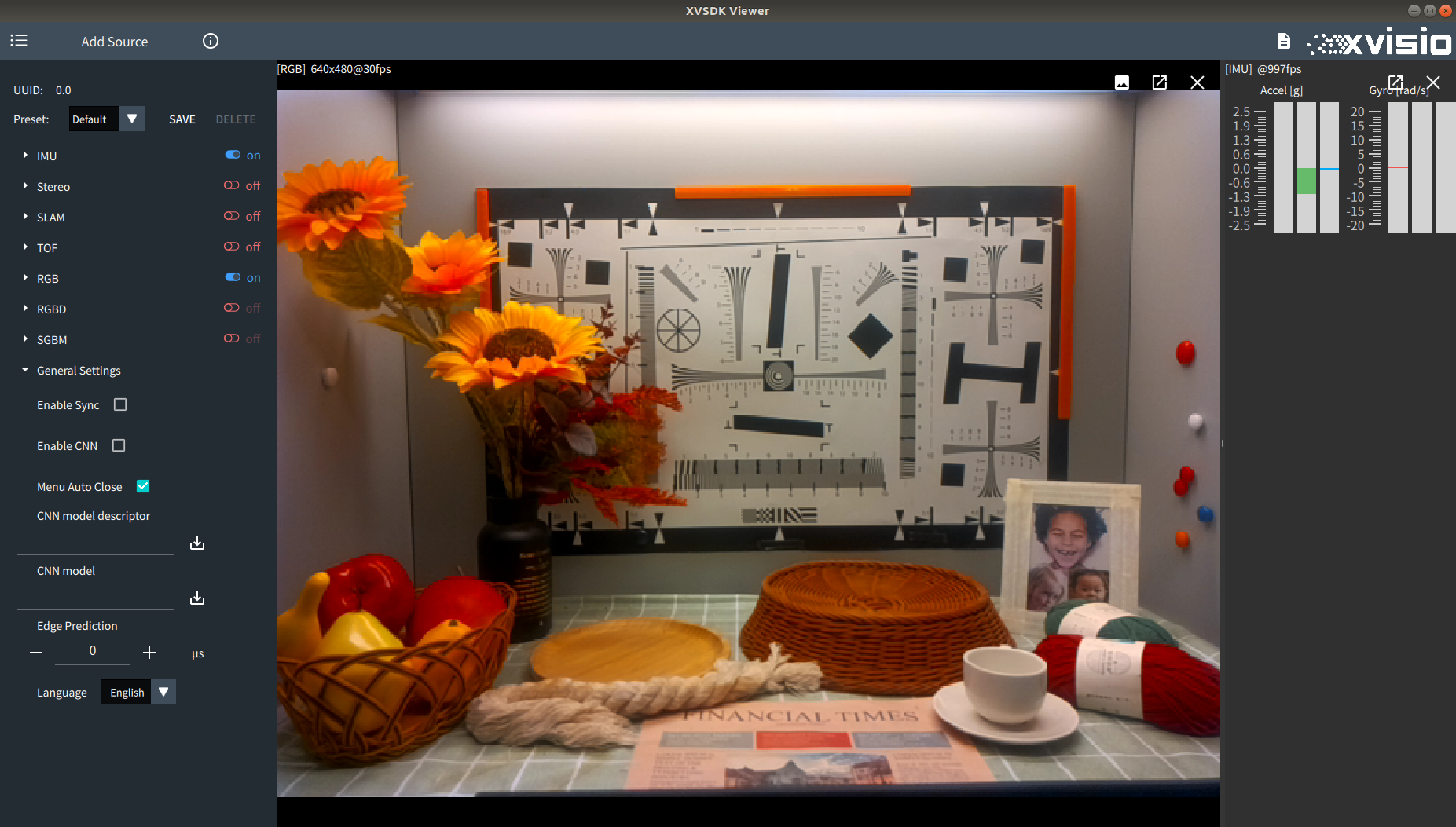
可以通过点击右侧任意相机的最大化按钮来将其切换为主视图:
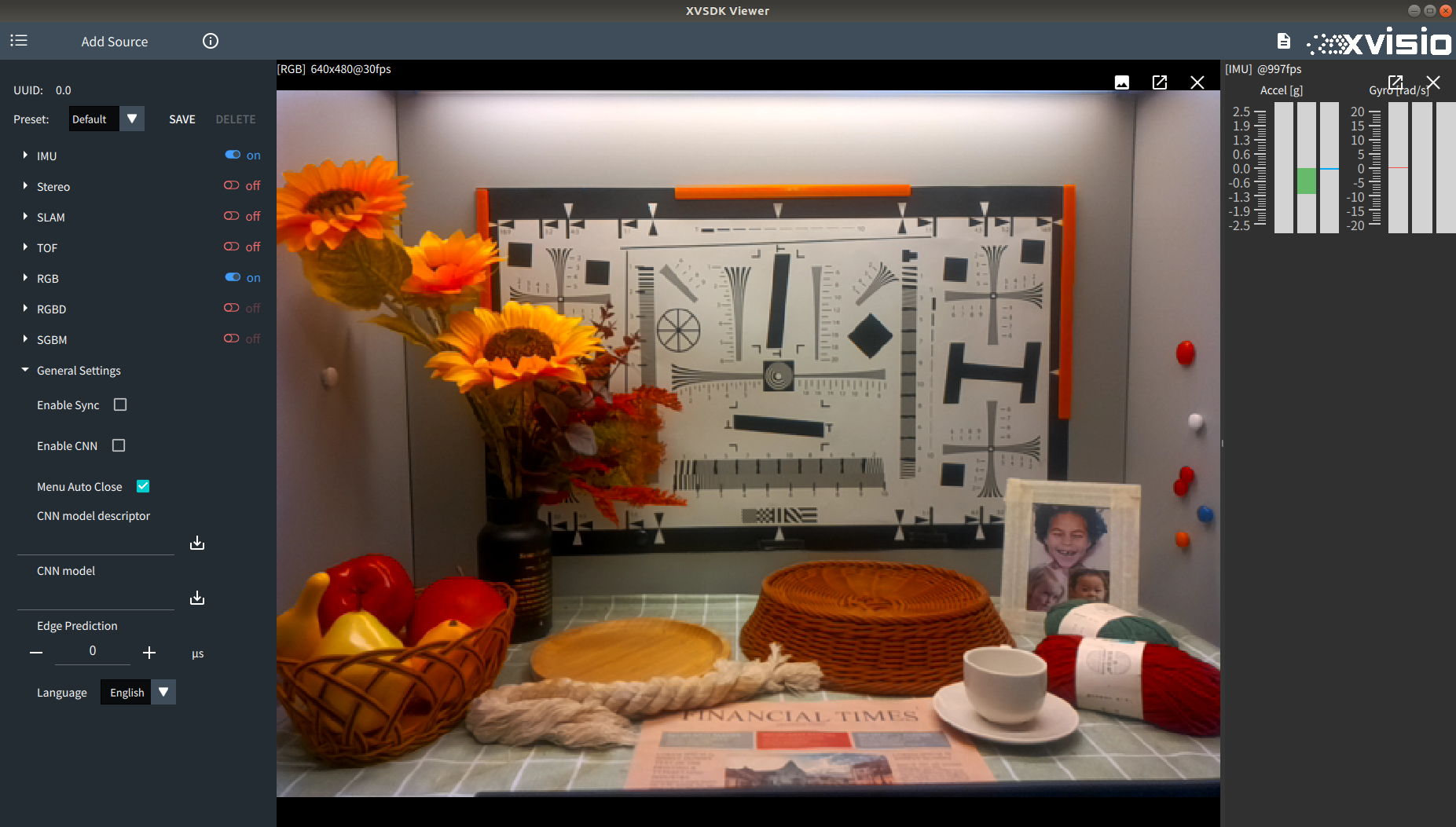
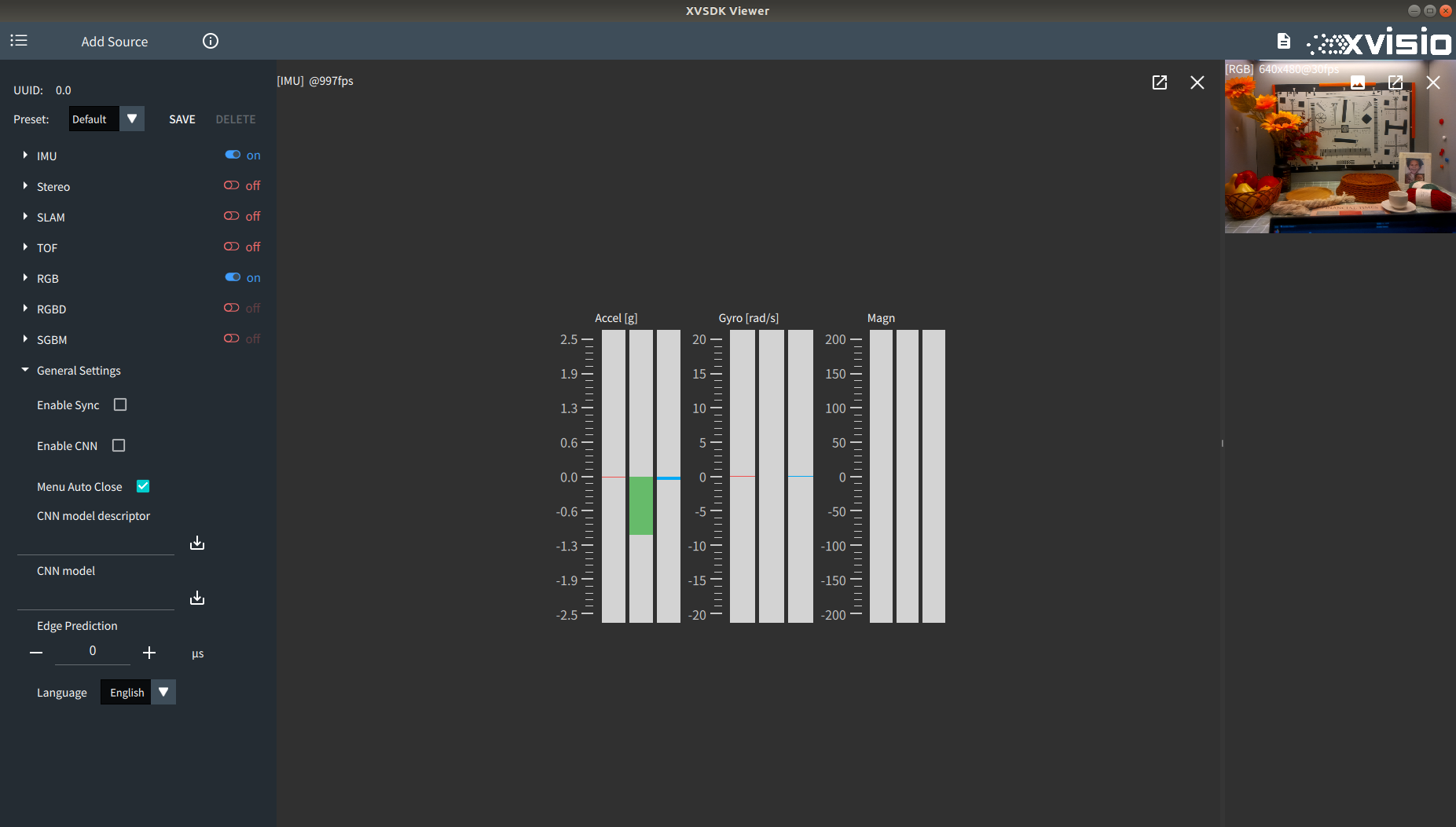
如果点击主视图的最大化按钮,则会切换为平铺显示模式:
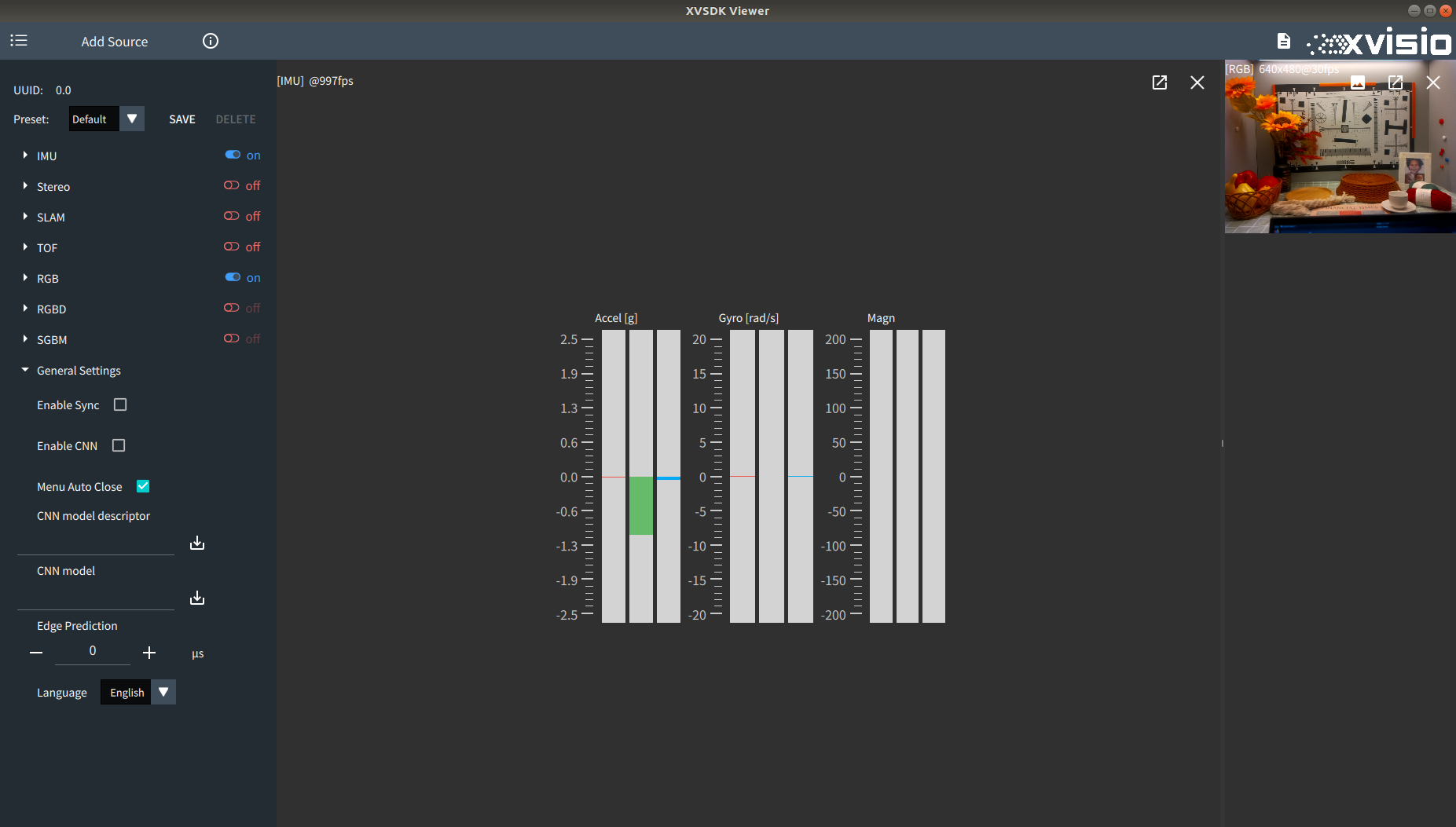
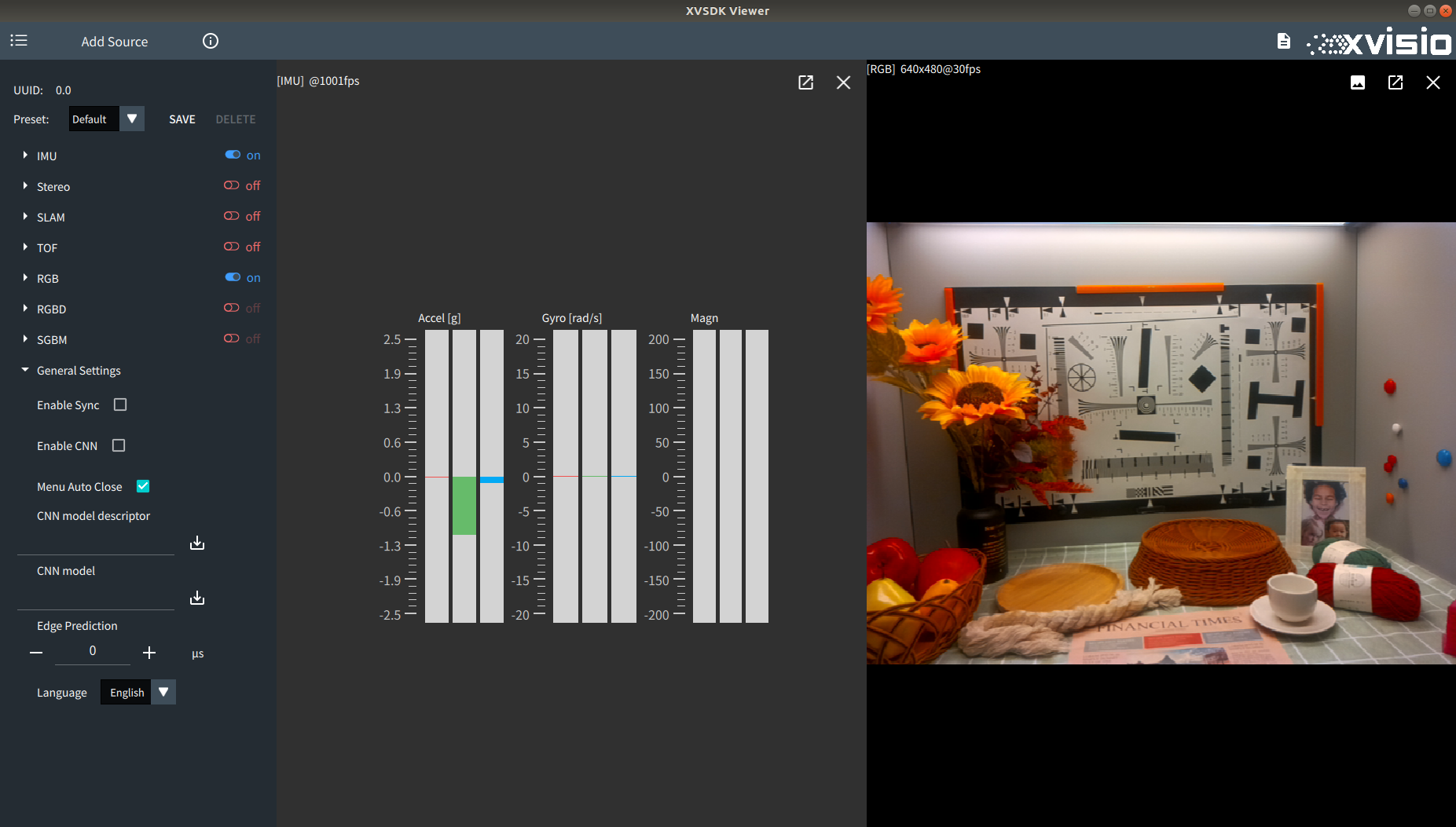
- 在平铺模式下点击任意视图的最大化按钮,则会切换为主视图模式并将选择的视图置为主视图:
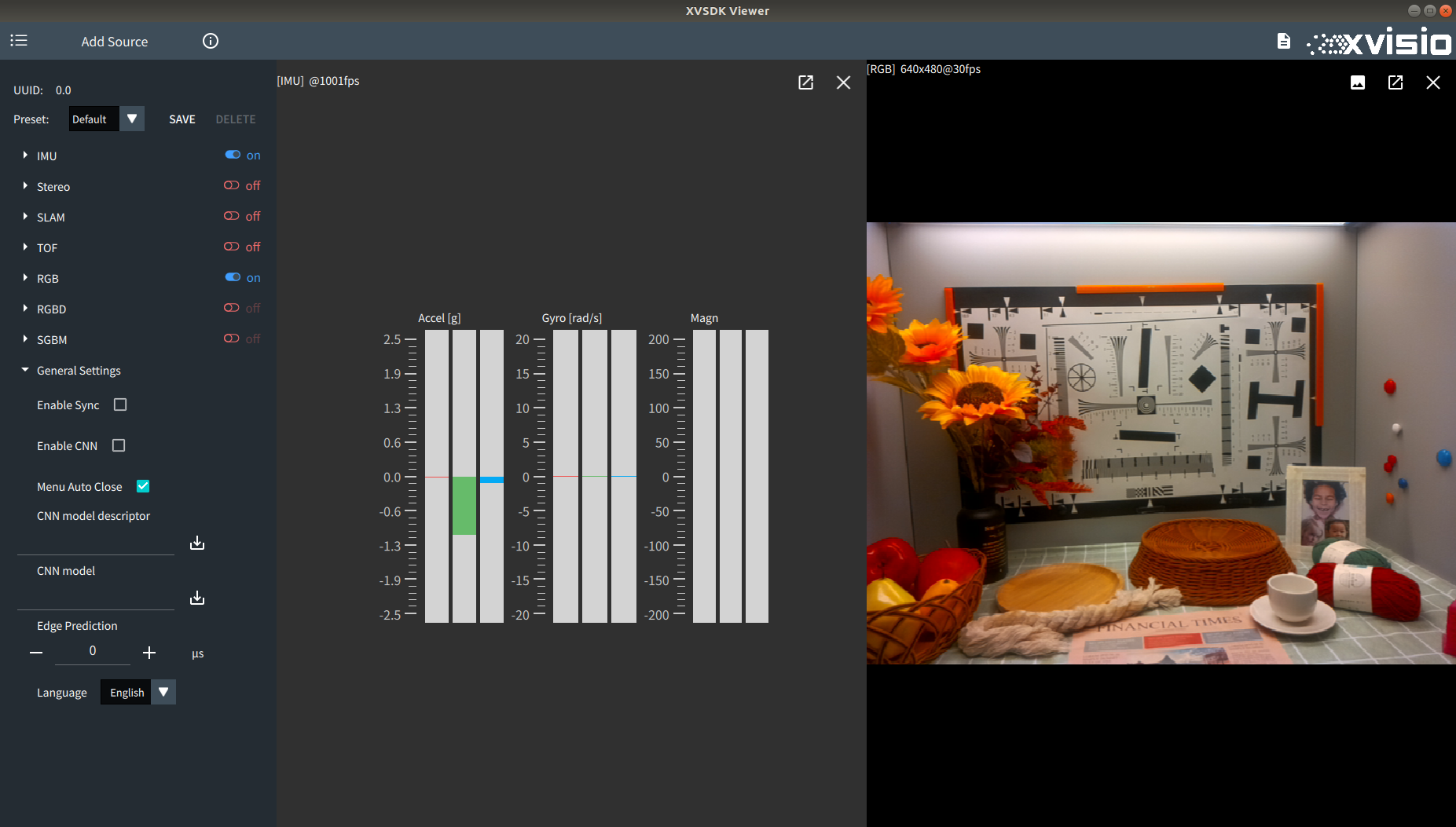
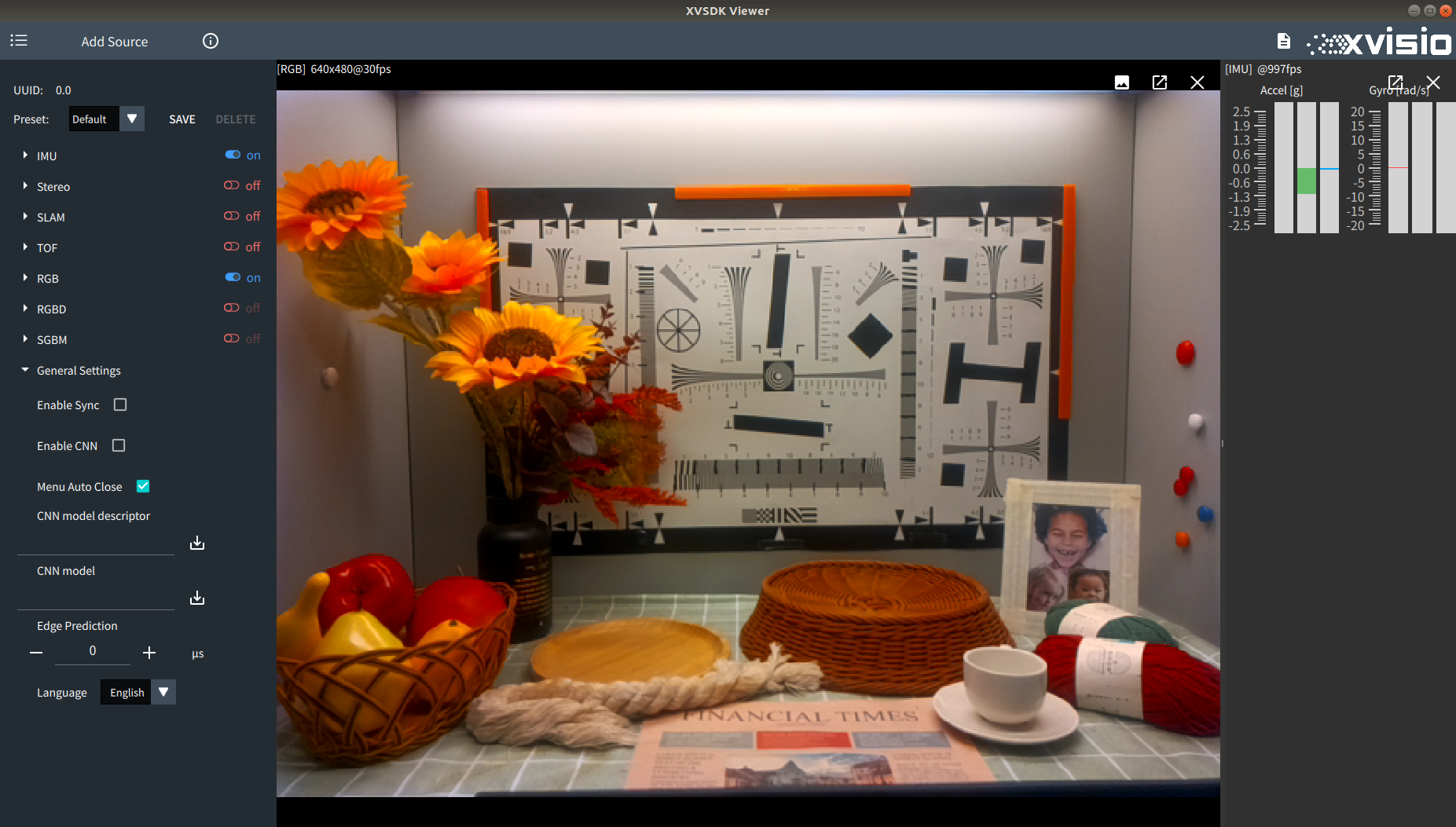
- 除了在左侧菜单栏中选择开启/关闭某个相机,还可以通过各视图右上角的关闭按钮来选择关闭当前相机:
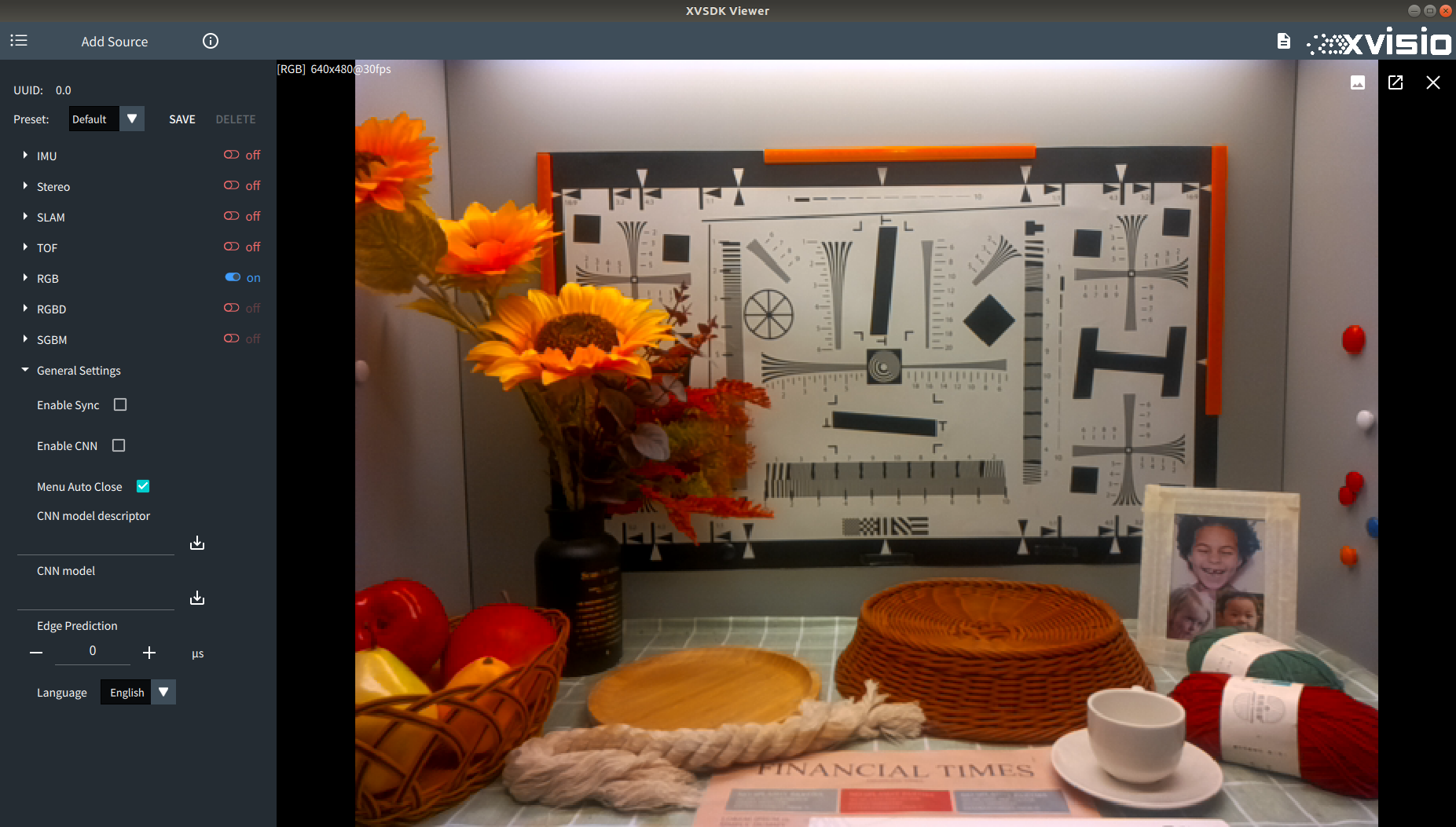
- 如果打开的相机为Stereo、Tof、RGB、SGBM中的一个,则可以通过右上角的保存图片按钮来保存当前相机的图像(相机会保存各自保存png格式的图片,TOF会额外保存PCD格式的文件):
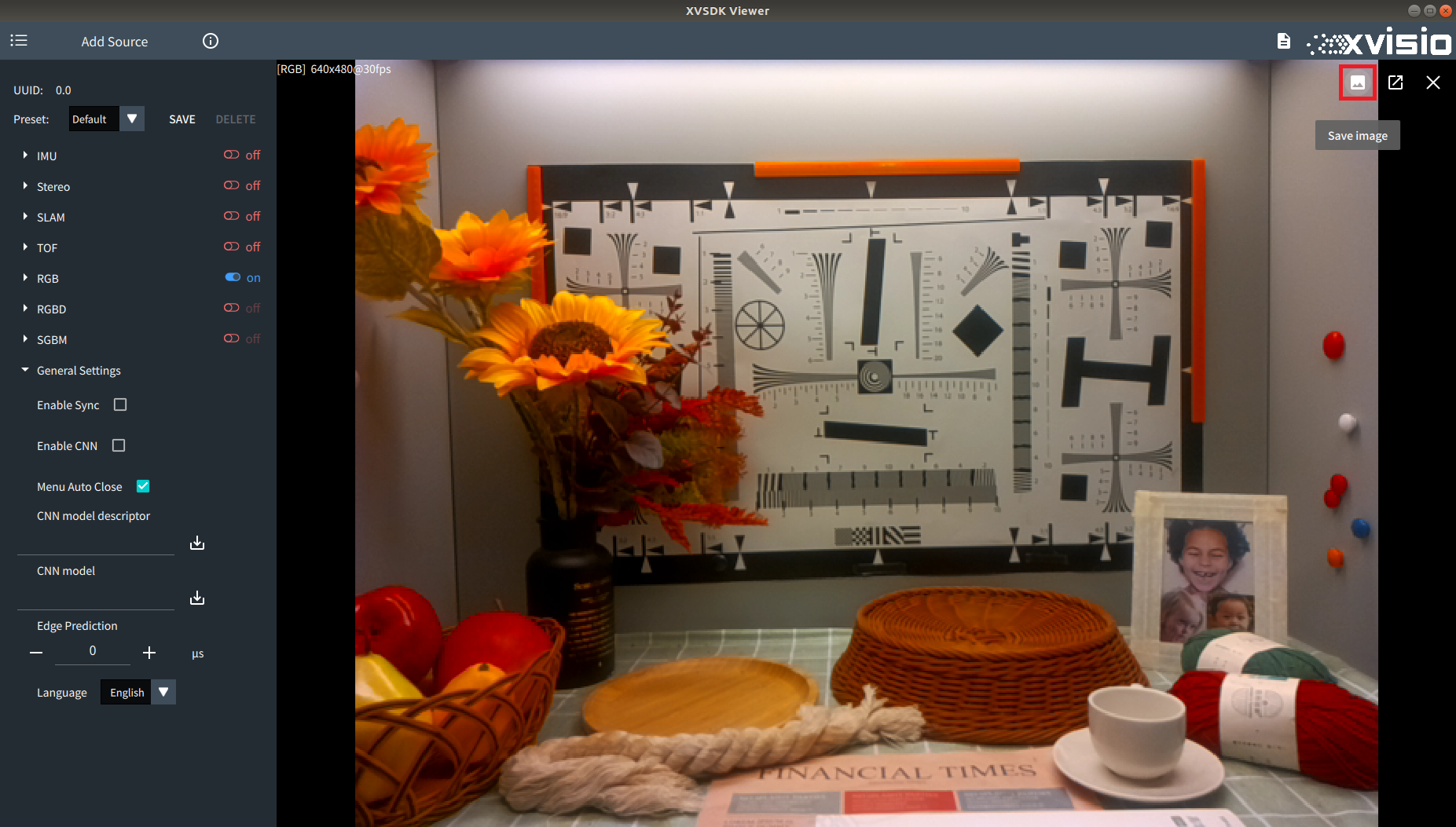
← Xvisio SDK 文档主页