← Xvisio 设备固件升级指南
← Xvisio SDK 文档主页
Windows - Xvisio 设备固件升级指南
先决条件
- Windows10和windows11 系统
Windows 环境检查
- 检查设备:
使用 USB 连接 Xvisio 设备到 PC,如果 Xvisio 设备连接正常,那么通常会有3个设备枚举,可以通过系统的设备管理器查看设备状态:
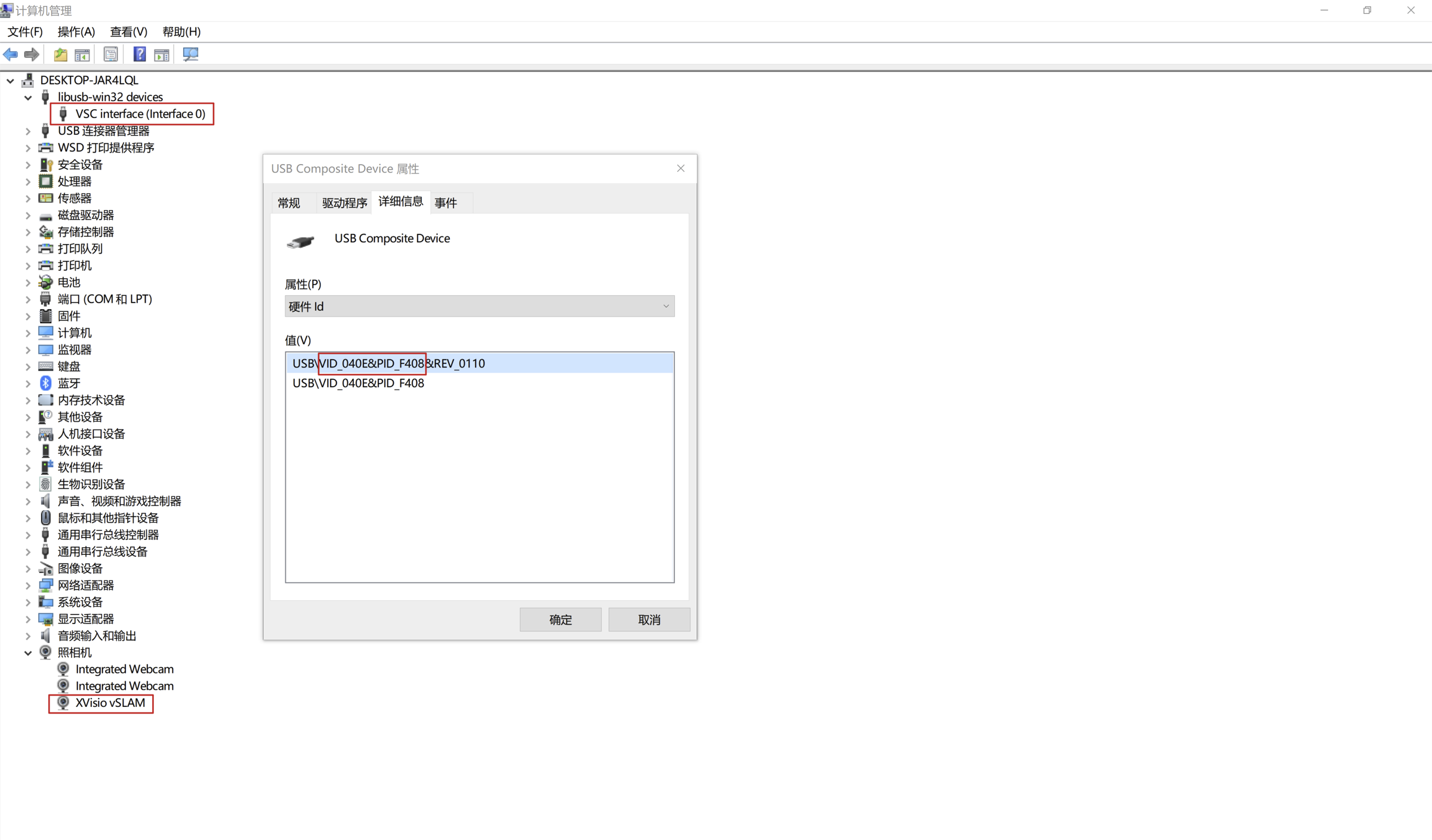
1.检查设备 "VSC interface" 状态,如果有感叹号或异常状态符号提示(见上图),那么需要安装驱动,可以参考 Windows sdk 安装指导 进行驱动安装。
2. 照相机设备"XVisio vSLAM",此设备无需安装驱动,也请检查此设备状态是否异常。
3. "USB Composite Device":通过属性查看硬件 ID "VID:040E" , “PID:F408" ,此设备也无需安装驱动。
安装驱动:
- 点击下载升级工具
- 解压后进入xvisioUpgradeTool/driver/DFU_Interface0_driver/
- 双击“installDriver.exe”
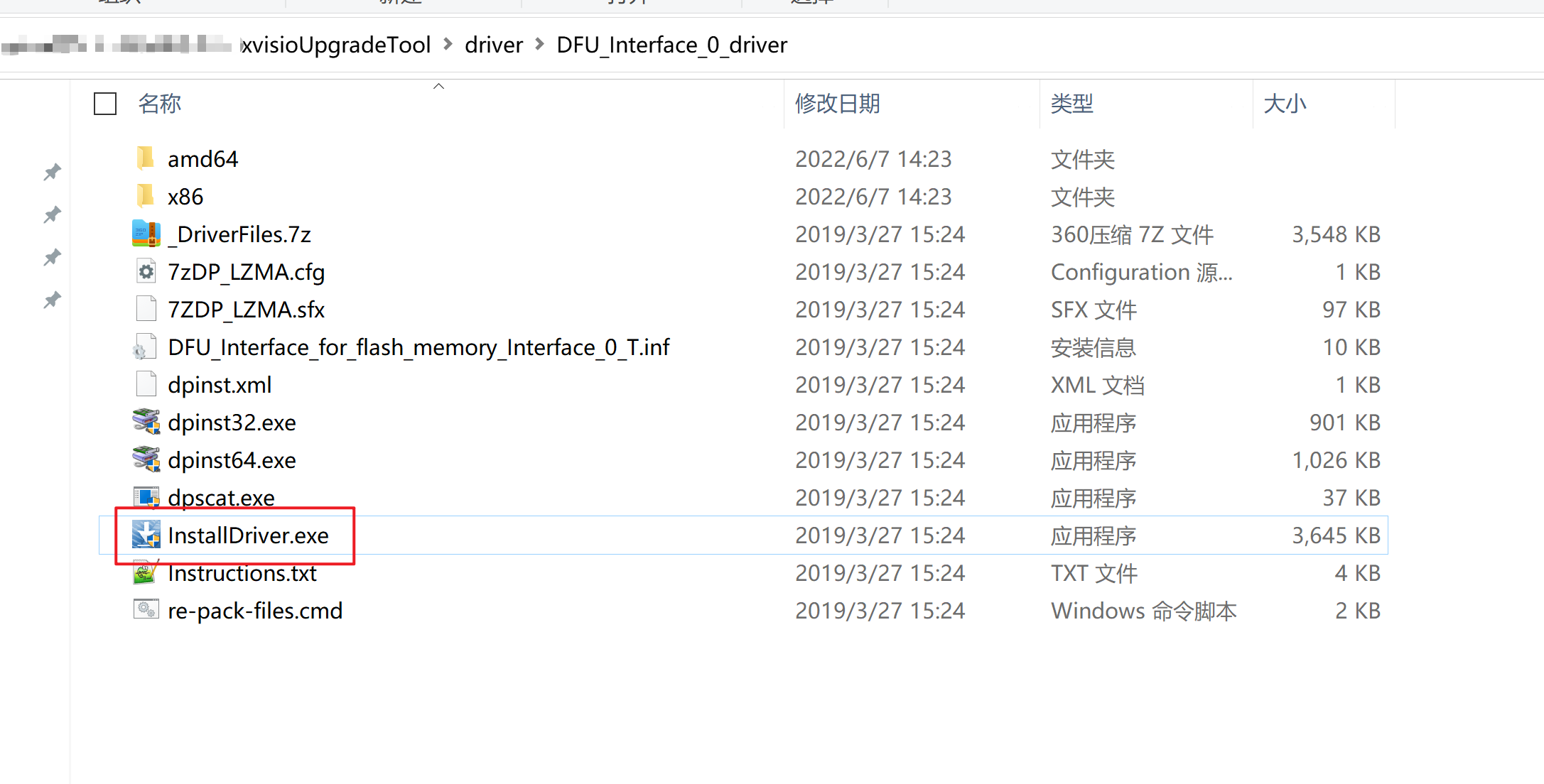
- 出现安装指导,点击 “下一页”
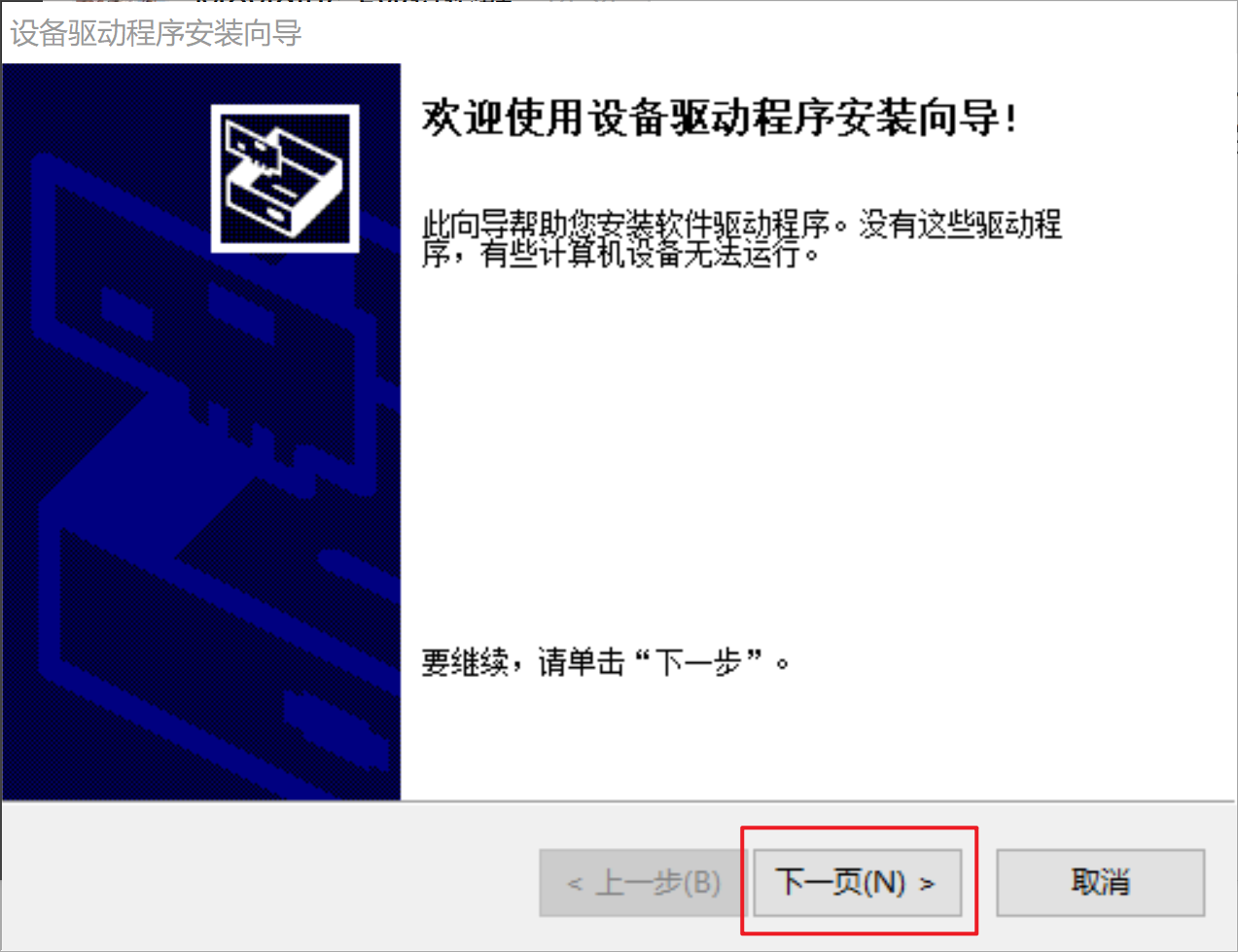
- 安装中,请等待
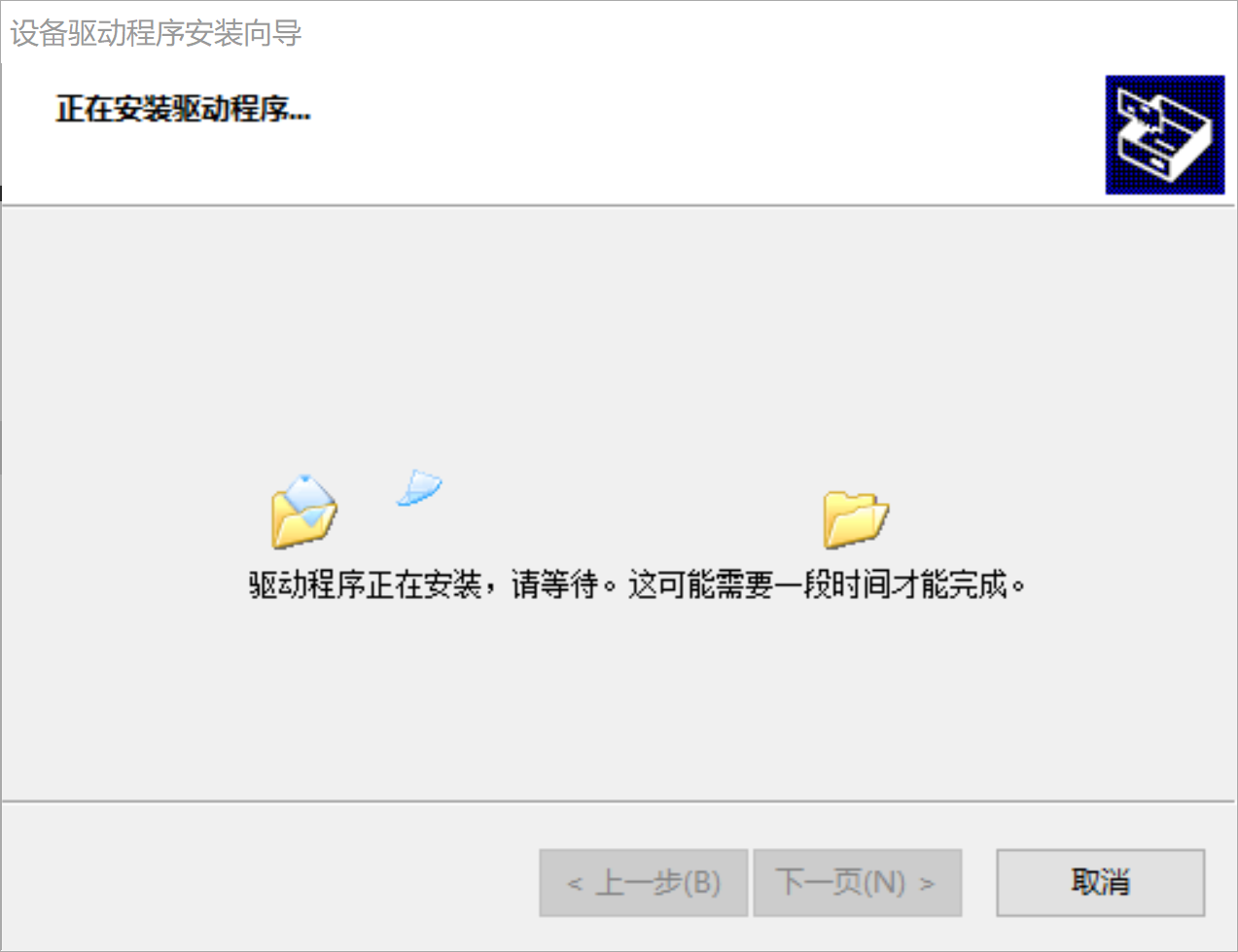
- 安装完成后,出现如下界面:
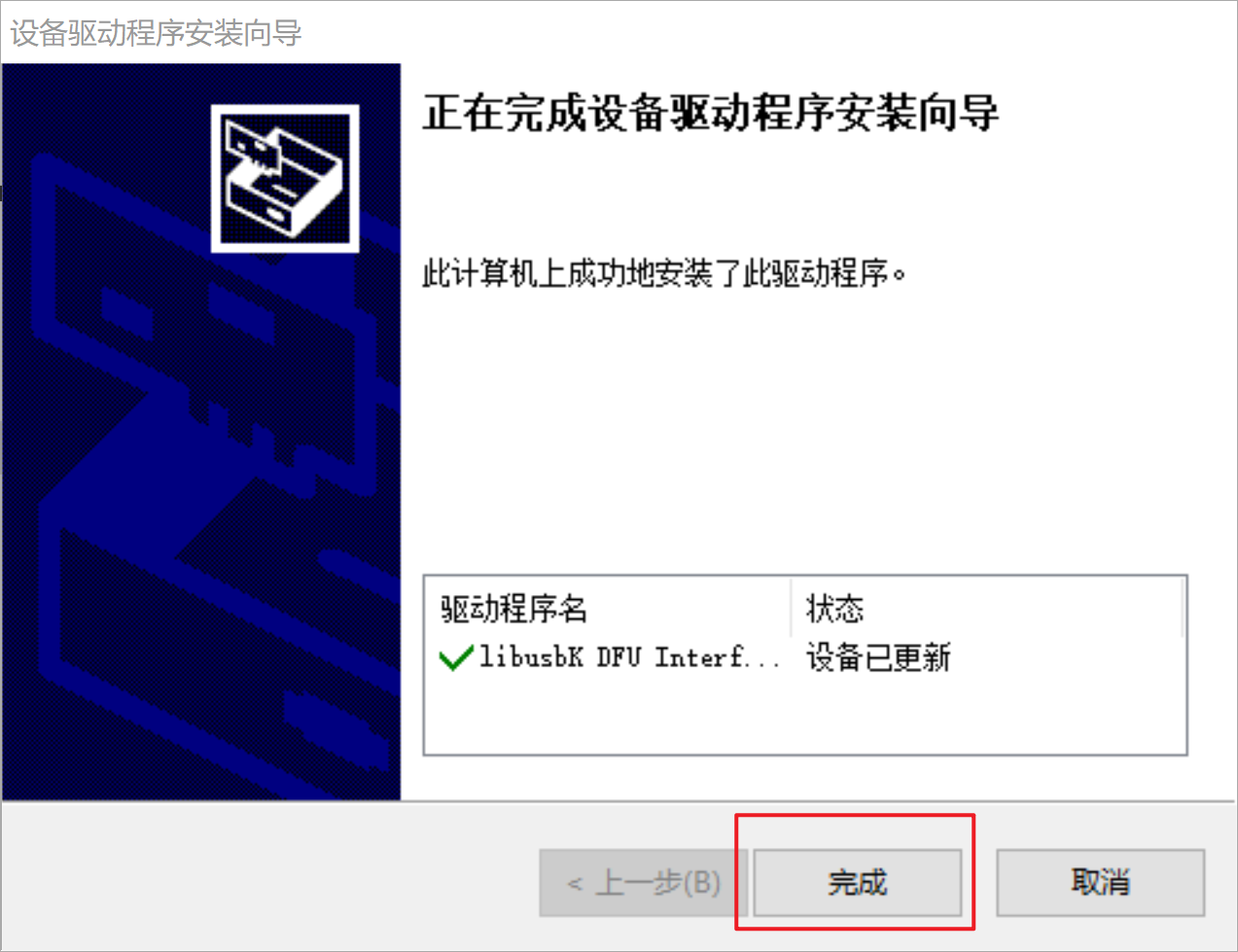
- 点击“完成”
检查驱动安装
- 使用 USB 连接 Xvisio 设备到 PC,并已确保系统环境检查和驱动安装成功。
- 进入升级工具目录:xvisioUpgradeTool/ 。
- 双击“XvisioUpgradeTool.exe”。
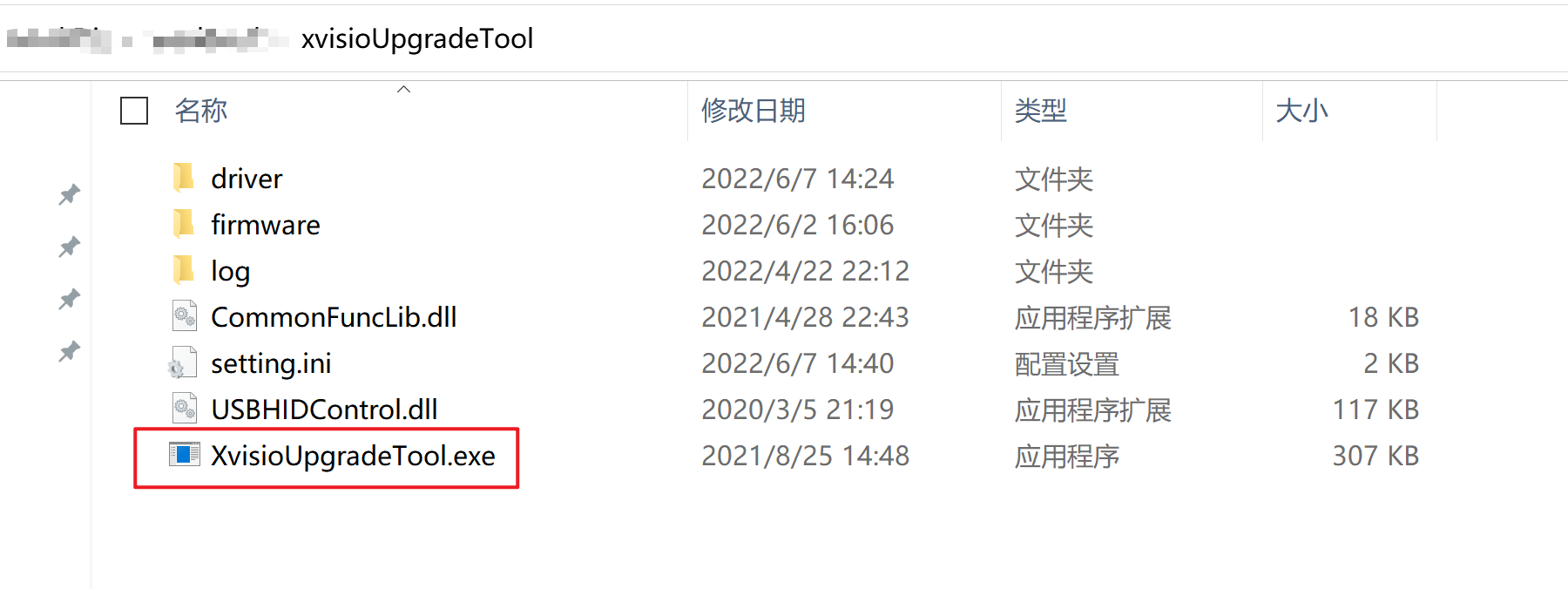
- 点击“Enter Update Mode”,让设备进入升级模式。
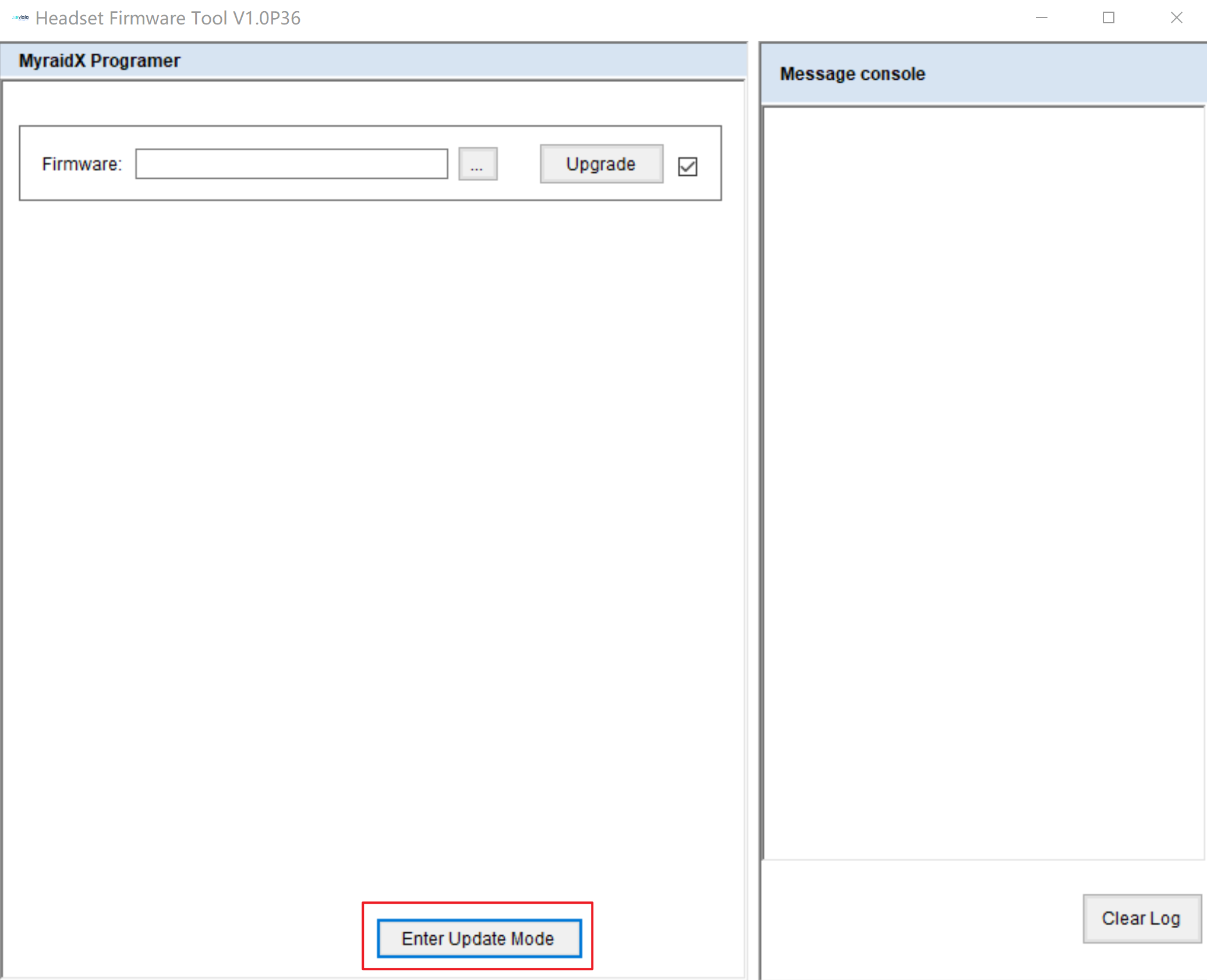
- 消息框里提示进入升级模式成功,无报错。
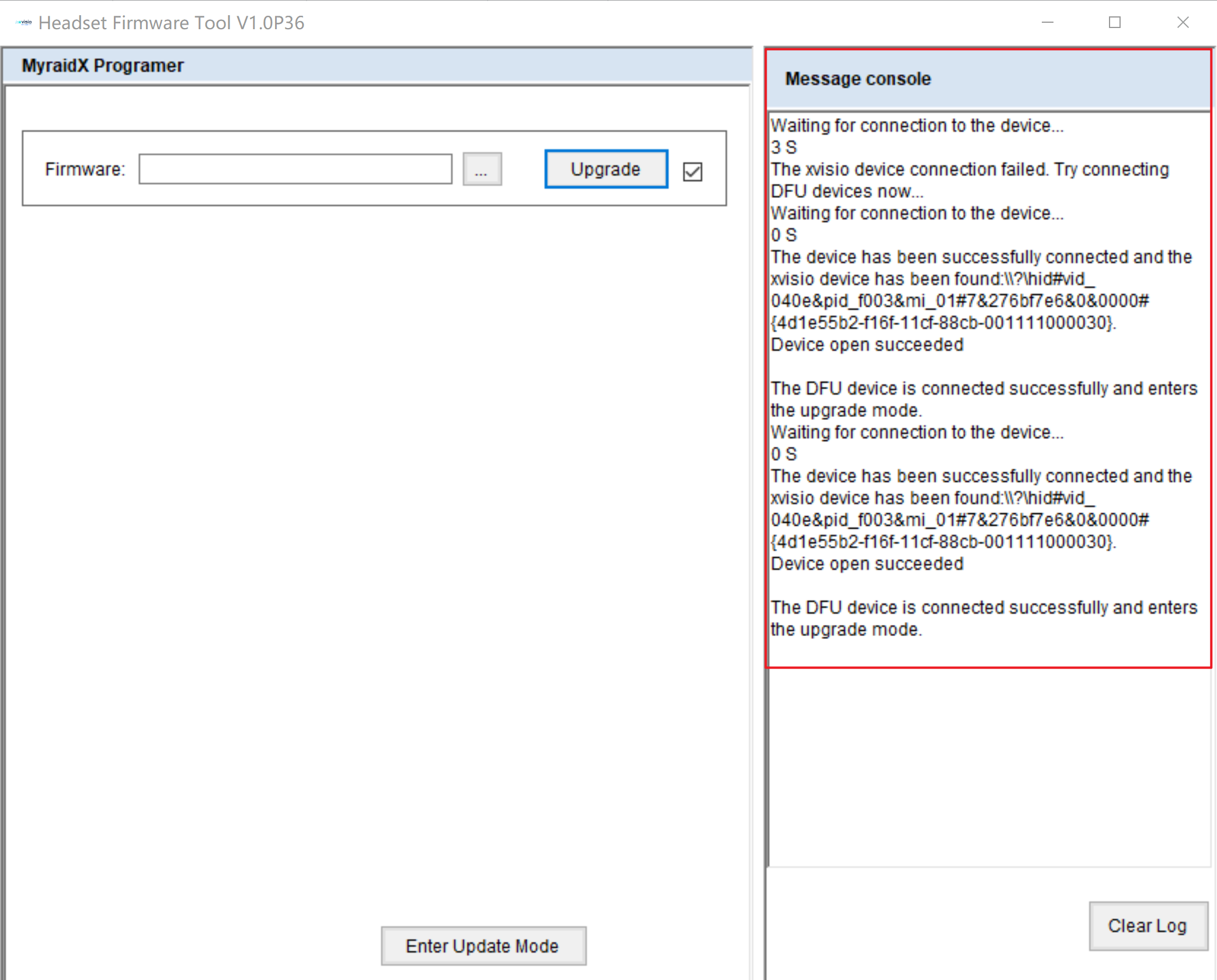
- 检查系统设备管理器。
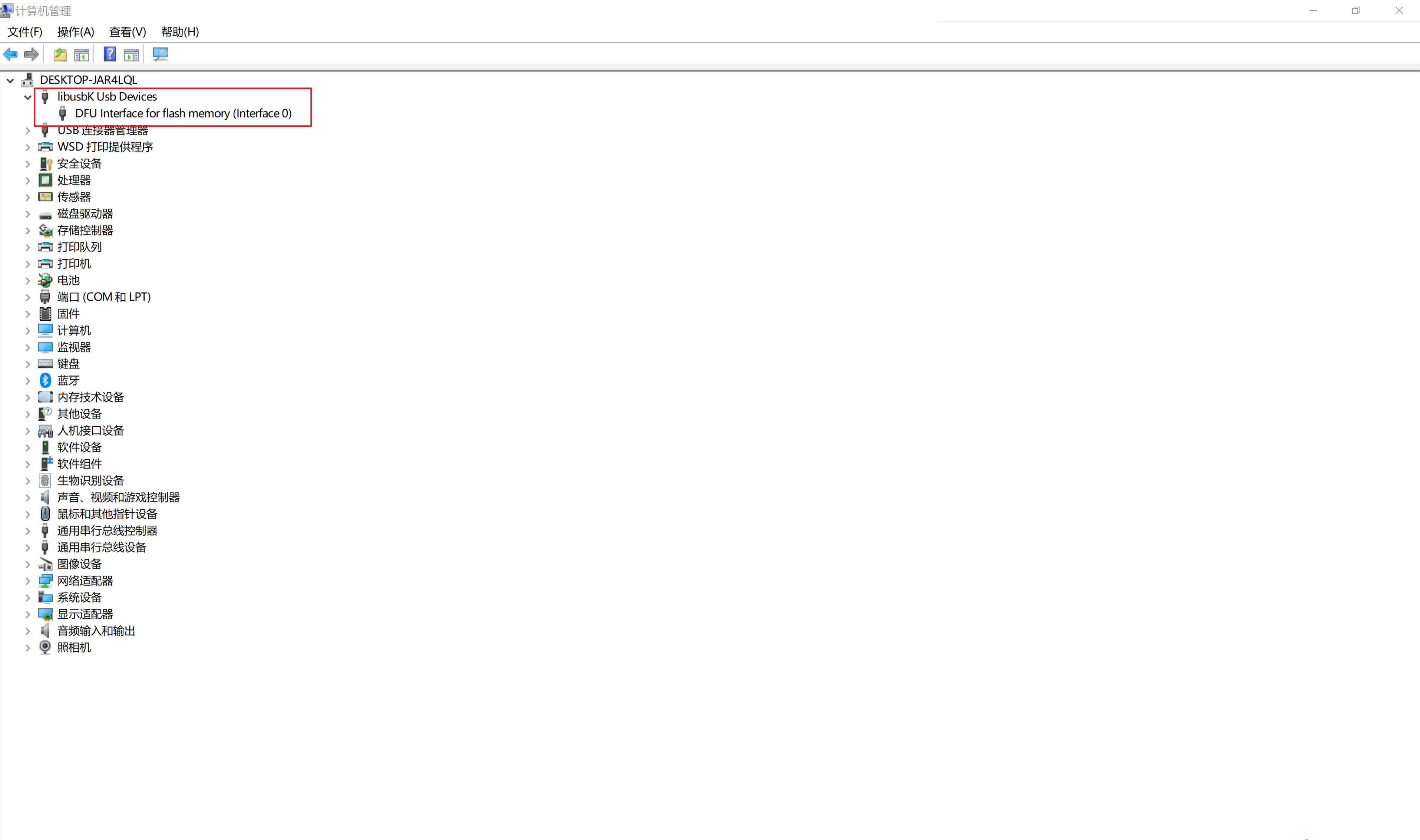
当设备管理器里查看到设备 "libusbk usb devices"-->"DFU Interface for flash memory (interface 0)"时,说明安装顺利!
升级
- 使用 USB 连接 Xvisio 设备到 PC,并已确保系统环境检查和驱动安装成功。
- 进入升级工具目录:xvisioUpgradeTool/ 。
- 双击“XvisioUpgradeTool.exe”。
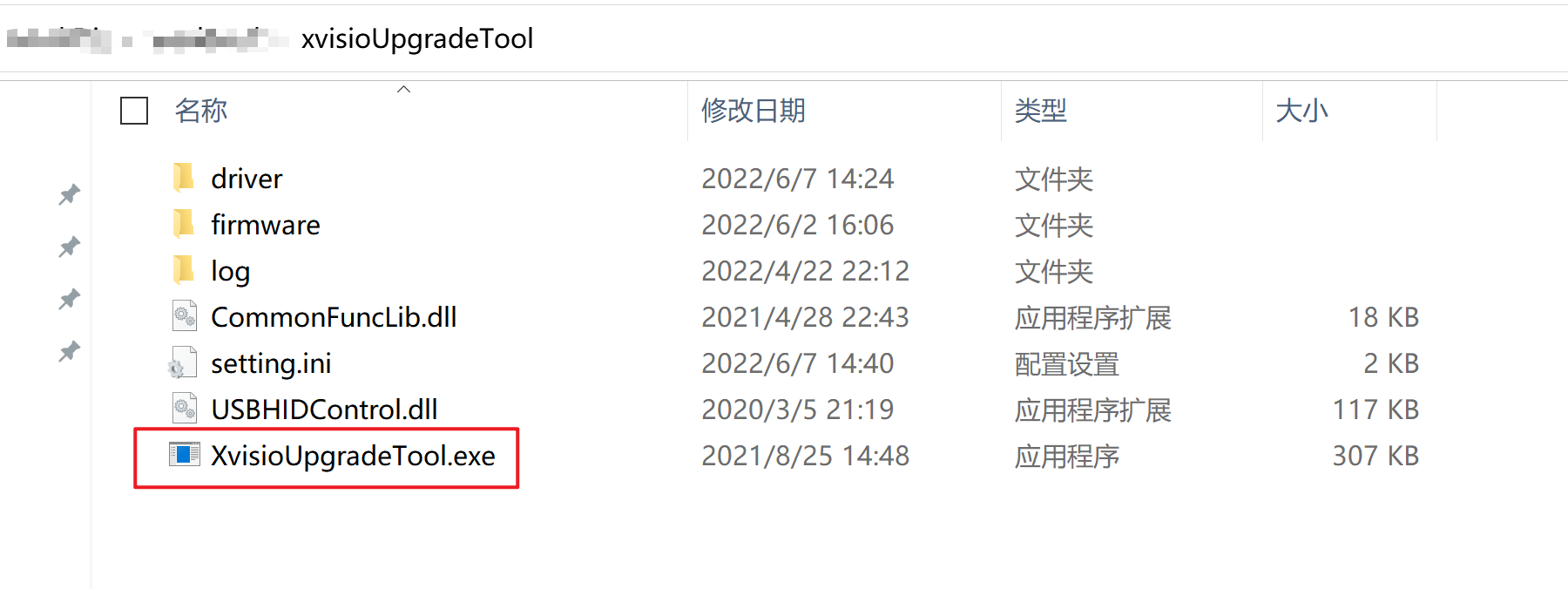
- 双击“XvisioUpgradeTool.exe”。
- 点击 "..."文件导航按钮。
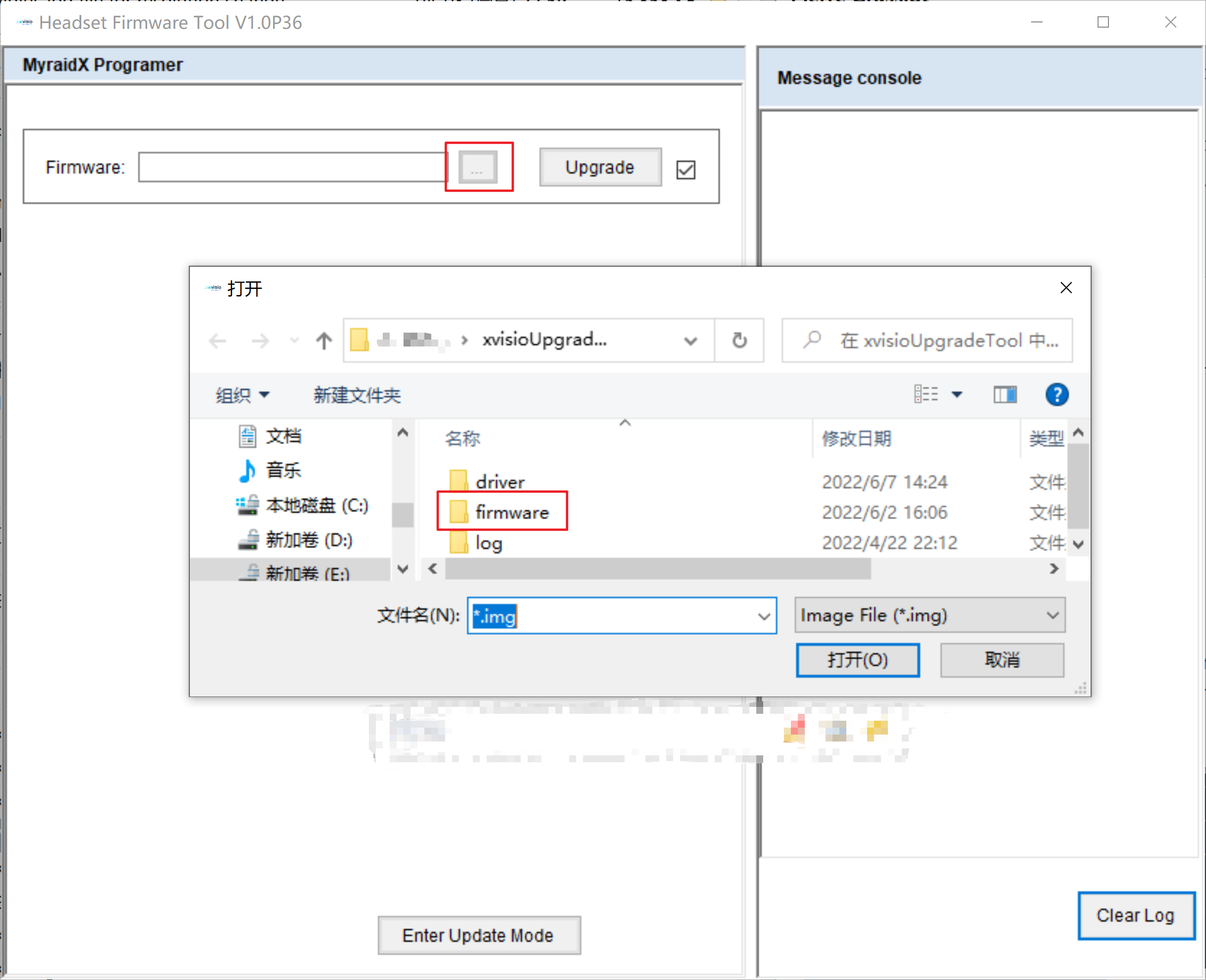
- 选择要升级的固件,一般情况下官网中对应产品的固件升级包都存放在“firmware”文件夹下的framework.img 。
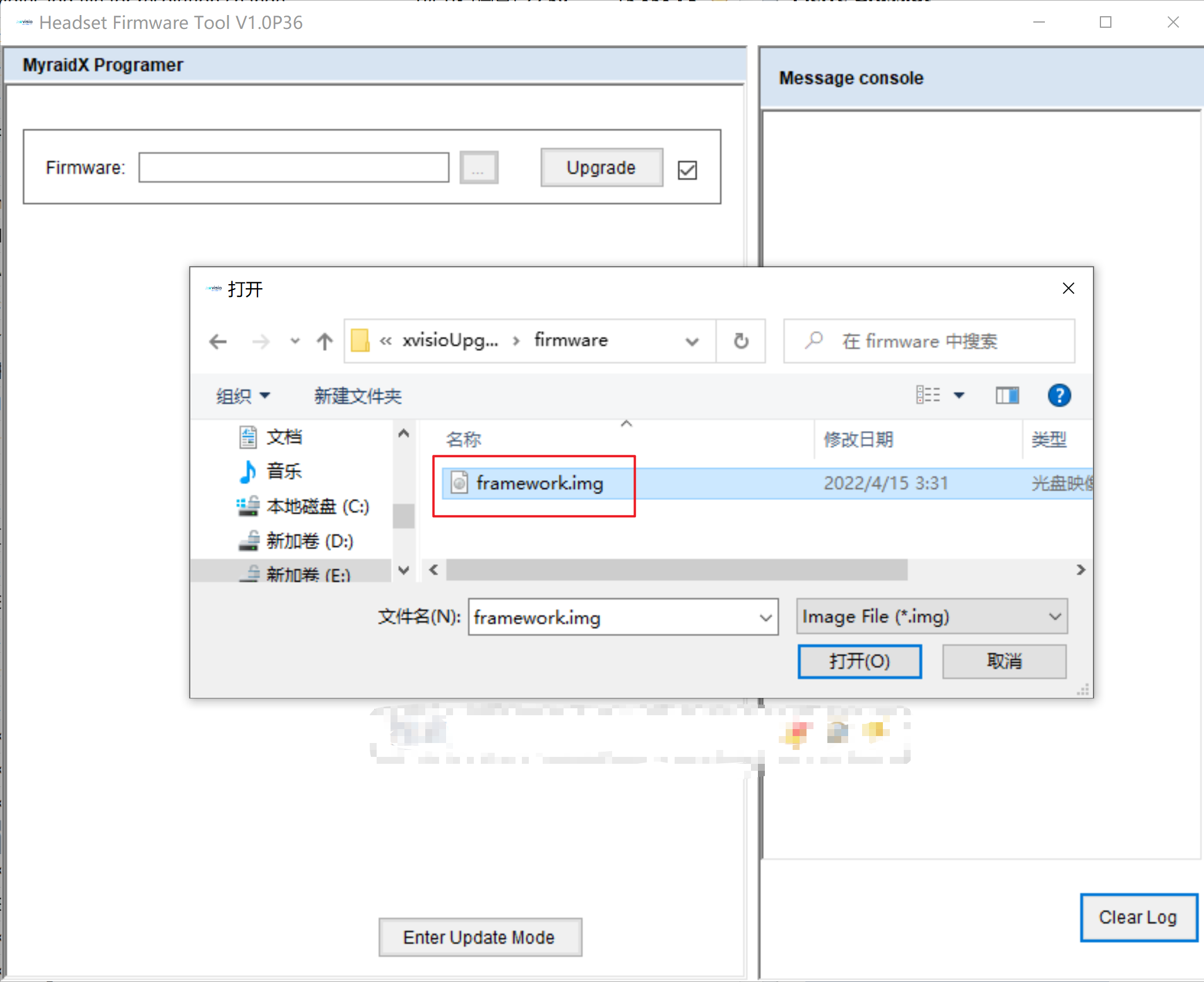
- 点击“Upgrade”,开始升级。
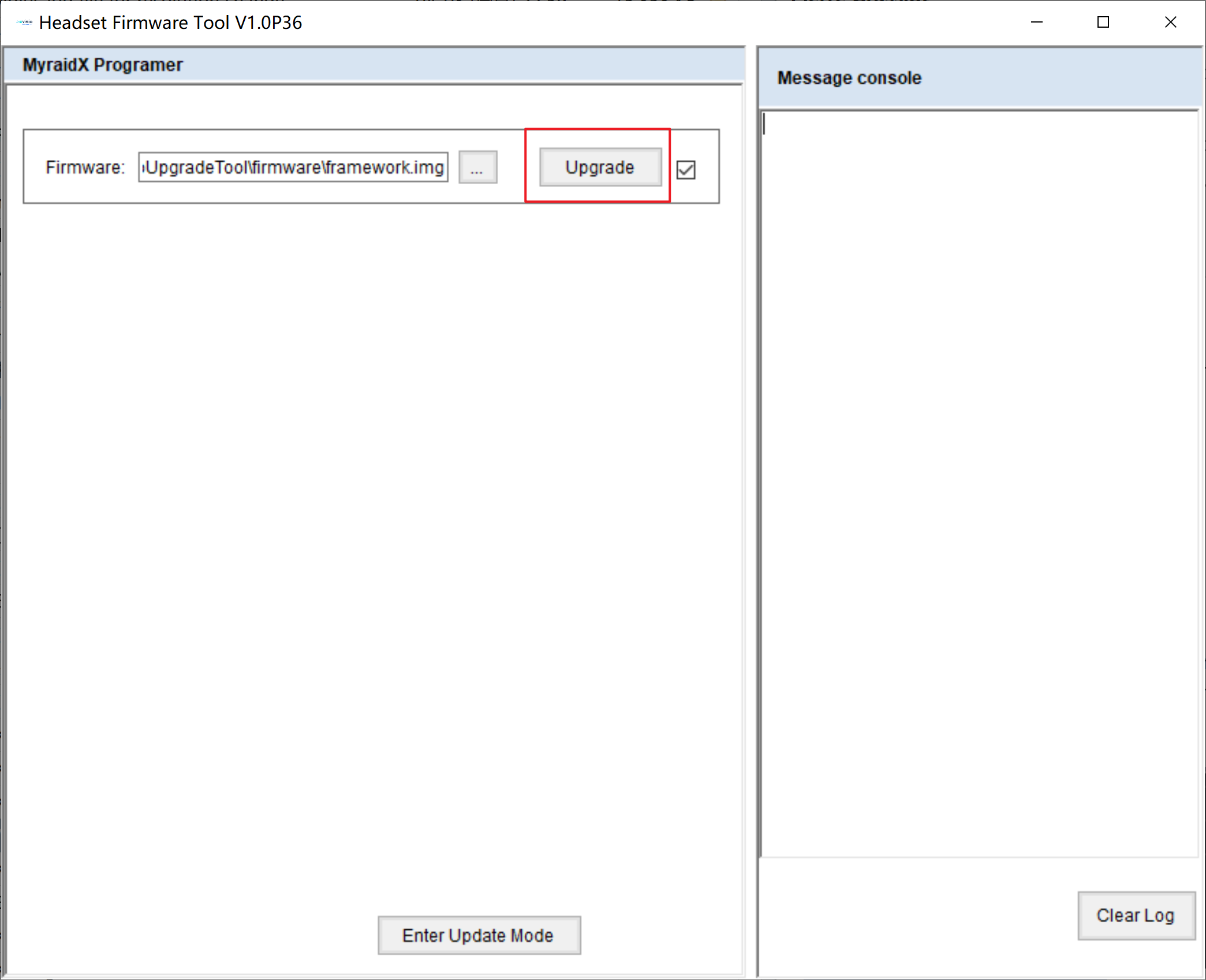
- 升级中。
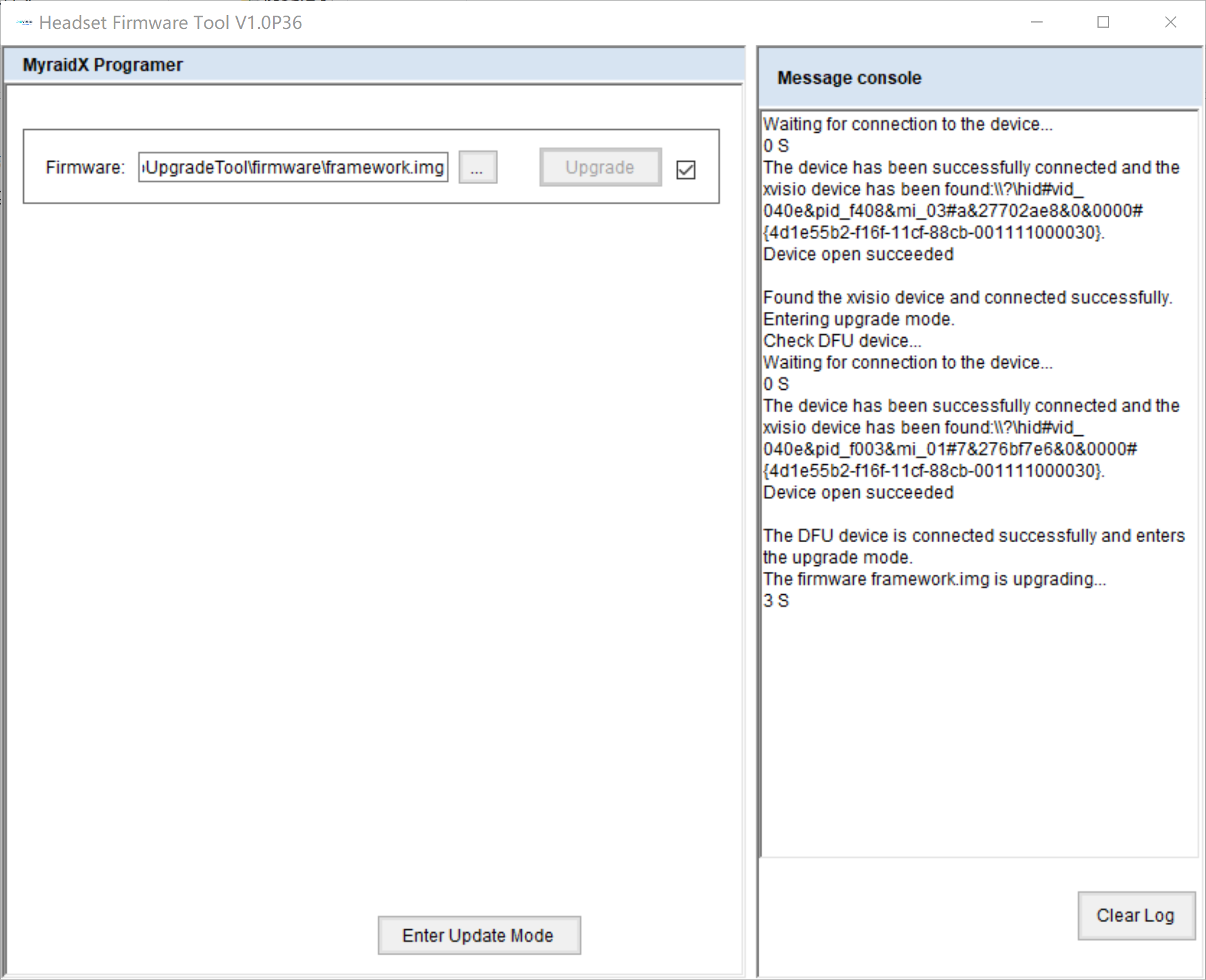
- 升级完成。
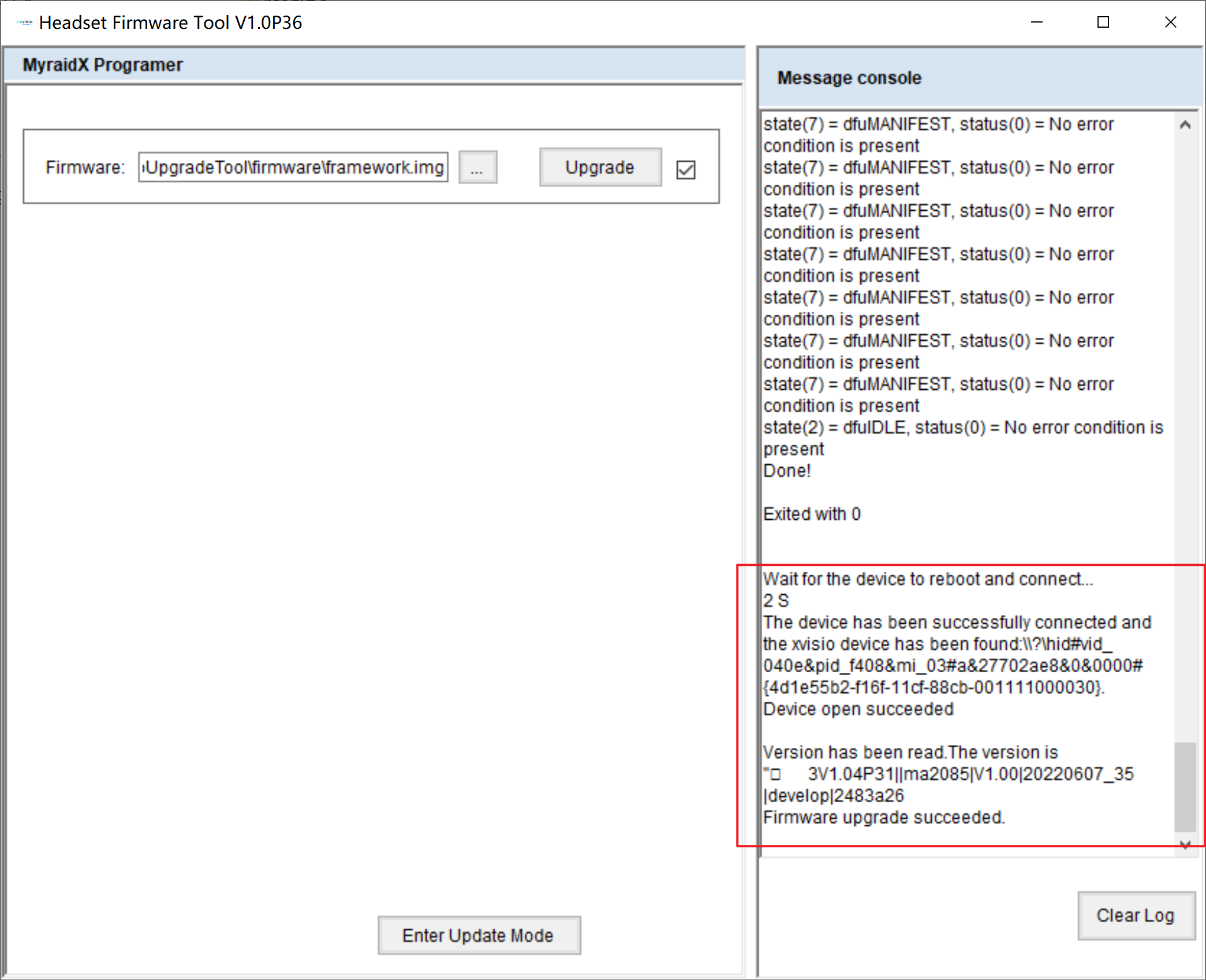
升级完成后请查看右边消息框里的log输出,升级失败会有报错提升,升级成功会输出本次升级固件的固件版本号。